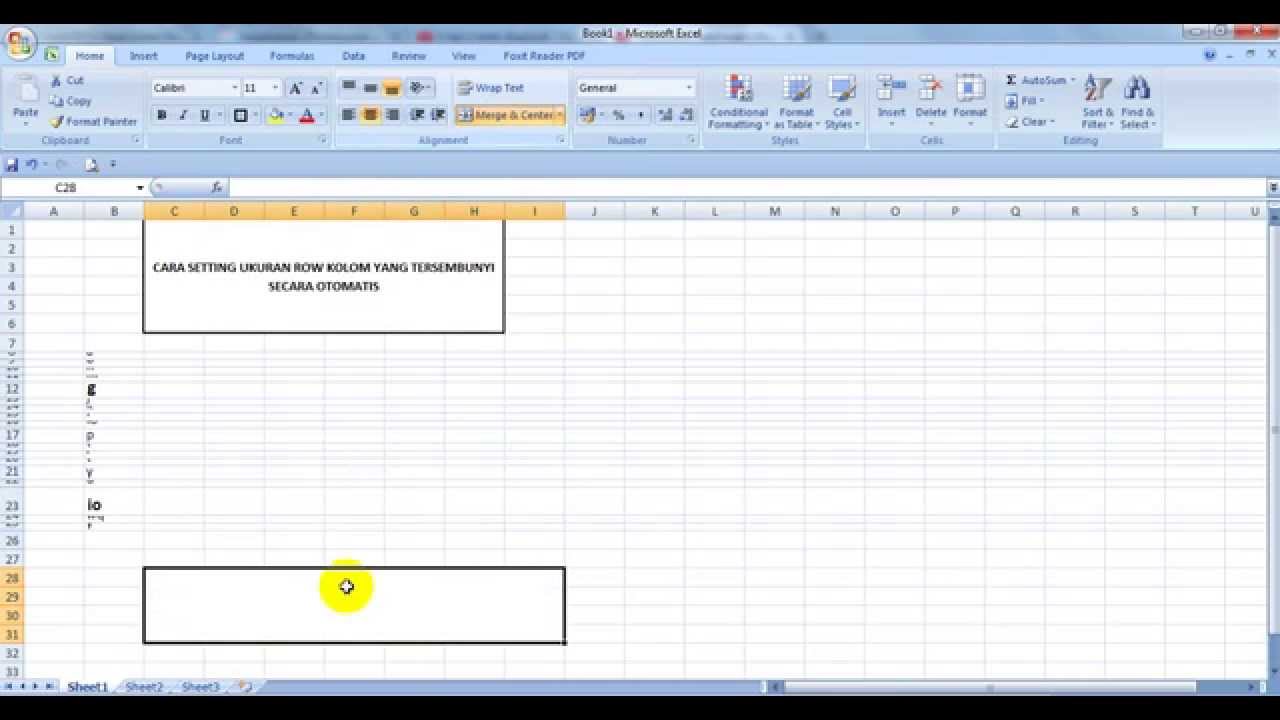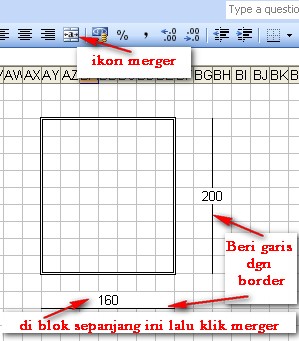Apakah Anda sering bekerja dengan Microsoft Excel? Anda pasti telah menemukan banyak fitur dan trik dalam penggunannya. Namun, terkadang kita membutuhkan beberapa petunjuk tambahan untuk menjalankan tugas-tugas yang lebih kompleks. Berikut adalah beberapa tips dan trik terbaik untuk Excel:
Cara Membuat Kolom di Excel Sama Besar
Pertama, buka file Excel yang ingin Anda gunakan. Kemudian pilih kolom-kolom yang ingin Anda samakan ukurannya. Setelah itu, arahkan kursor ke salah satu sisi kolom, dan tekan tombol kiri mouse. Tahan tombol ini dan geser kursor ke samping. Ini akan membuat kolom-kolom Anda mempunyai ukuran yang sama.
Anda juga dapat melakukan ini dengan memilih beberapa kolom sekaligus. Untuk memilih kolom secara keseluruhan, cukup klik pada batas sesuai di antara kotak ketika pilih kolom atau ketikan A, B, C dan seterusnya untuk memilih kolom secara individu. Kemudian ikuti tahapan yang sama dengan yang dijelaskan di atas.
Cara Membuat Opsi di Excel
Ada berbagai cara untuk membuat opsi pada Excel dan membantu mempercepat pekerjaan Anda. Salah satu cara termudah adalah menggunakan pengeditan data dalam mode garis. Untuk memulainya, pilih baris pertama yang mengandung label untuk setiap kolom pada data Anda. Kemudian, tekan tombol Tab pada keyboard Anda untuk memindahkan fokus ke sel berikutnya. Ini akan memindahkan fokus ke sel berikutnya di sebelah kanan.
Jika Anda ingin melompat ke kolom tertentu tanpa menggunakan mouse, cukup ketikkan nama kolom dalam kotak di bagian atas lembar kerja, seperti “C” atau “F”. Kemudian tekan Enter untuk melompat ke kolom tersebut.
Cara Merubah Ukuran Kertas di Excel
Untuk merubah ukuran kertas di Excel, pastikan Anda terlebih dahulu memilih lembar kerja yang ingin Anda ubah ukurannya. Kemudian, buka tab “Page Layout” dan cari opsi “Size” di sebelah kiri bagian atas sisi antarmuka pengguna. Pilih ukuran kertas yang diinginkan, seperti “Letter” atau “A4”.
Anda dapat memulai lembar dengan ukuran khusus jika ukuran yang tersedia tidak sesuai dengan kebutuhan Anda. Untuk melakukannya, pilih opsi “More Paper Sizes” dan masukkan ukuran yang sesuai di bidang “Width” dan “Height”.
Cara Membuat Gambar dengan Excel
Excel bisa digunakan untuk membuat gambar sederhana seperti logo atau grafik. Anda bisa mengekspor gambar tersebut untuk digunakan dalam presentasi atau dokumentasi lainnya. Pertama, buka lembar kerja yang Anda inginkan dan pilih area dimana Anda ingin membuat gambar.
Kemudian, gunakan alat gambar yang tersedia di Excel untuk membuat bentuk dan warna yang diinginkan. Anda bisa membuat lingkaran, segitiga, persegi dan perpaduan antara bentuk-bentuk tersebut. Setelah Anda membuat bentuk yang diinginkan, Anda dapat mengubah ukuran dan posisinya agar sesuai dengan kebutuhan gambar Anda. Gunakan alat pengait yang disediakan pada bagian atas antarmuka pengguna Excel untuk memudahkan dalam membuat garis-garis dan kurva yang tepat.
Cara Membuat Garis Miring pada Kolom Excel
Garis miring pada kolom Excel berguna jika Anda ingin membagi sel menjadi dua. Misalnya, kolom A selalu menunjukkan nama lengkap, namun kolom B menunjukkan nama belakang. Anda dapat membagi cell kedua kolom tersebut dengan garis miring (/).
Pertama, pilih cell yang ingin Anda bagikan. Kemudian, ketikkan sebuah spasi di antara nama pertama dan nama belakang di kotak formula. Setelah itu, ketik simbol garis miring (/) di antara nama pertama dan nama belakang dan tekan Enter untuk menyelesaikan. Sekarang Anda memiliki dua kolom yang terpisah menjadi kolom A dan kolom B dan nama pertama dan belakang yang terpisah dalam dua sel yang berbeda.
FAQ
Bagaimana saya bisa menghapus sel kosong dalam Excel?
Anda dapat menggunakan fitur dasbor untuk menghapus sel kosong dalam Excel. Pertama, tekan tombol Ctrl+A untuk memilih seluruh wilayah pada lembar kerja. Kemudian, pilih tab “Data” dan klik fitur “Filter” di dalamnya. Setelah itu, kolom filter akan muncul pada setiap kolom pada lembar kerja Anda. Klik panah di bawah pada kolom yang ingin Anda filter, dan pilih “Select All”. Kemudian, hilangkan tanda centang di kotak “Blanks” untuk menghapus sel kosong.
Bagaimana saya bisa menambahkan video YouTube dalam Excel?
Ada dua cara untuk menambahkan video YouTube dalam Excel. Pertama, Anda dapat menambahkan tautan ke video dalam sel dengan mengklik “Insert Hyperlink” dan memasukkan alamat URL YouTube. Kedua, Anda dapat menambahkan video sebagai objek OLE di dalam lembar kerja Excel Anda. Untuk melakukan ini, buka tab “Insert” dan pilih opsi “Object”. Kemudian, pilih “Create from File” dan masukkan alamat URL video YouTube Anda. Akhirnya, pilih opsi “Link” untuk menambahkan video sebagai objek OLE. Saat ditampilkan, video akan memainkan dalam objek OLE ini.