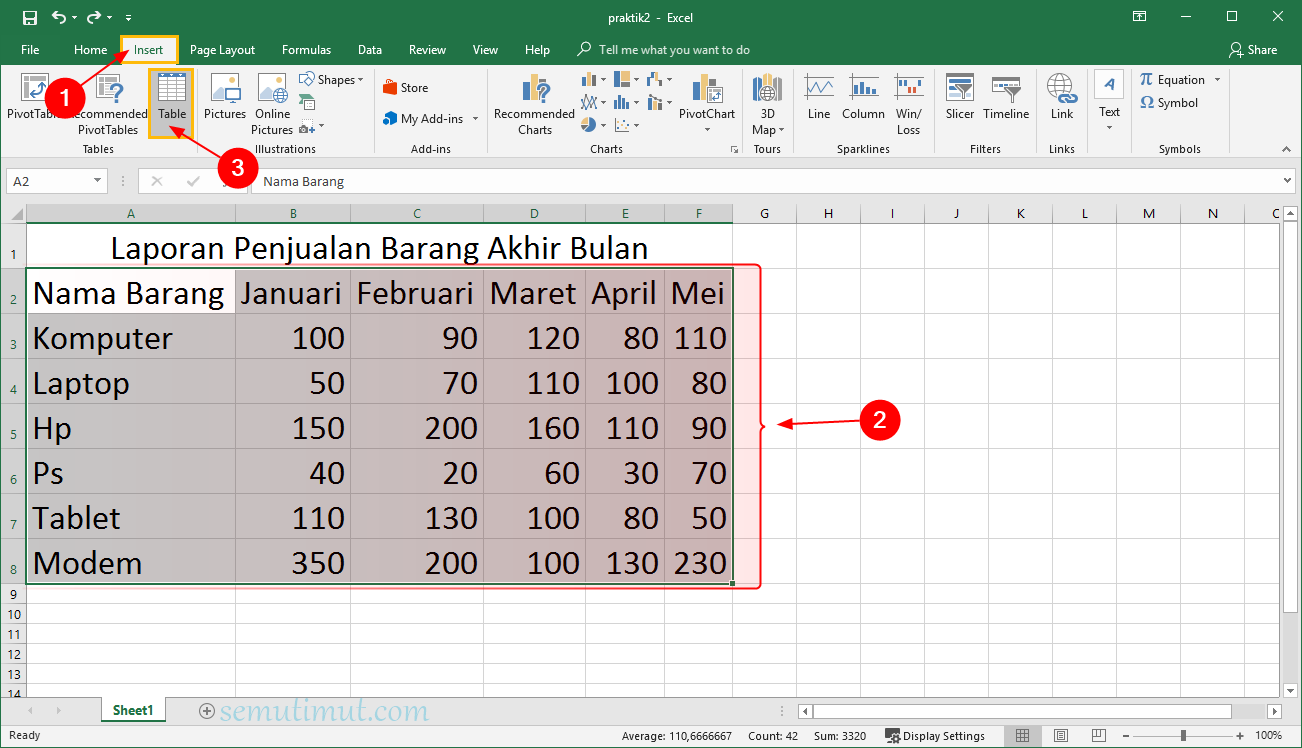Excel merupakan sebuah software yang sering digunakan dalam melakukan pengolahan data. Kemampuannya yang fleksibel memungkinkan penggunanya untuk mengolah berbagai macam data dengan cara yang lebih cepat dan mudah. Salah satu fitur unggulan dalam Excel adalah kemampuannya dalam membuat grafik dan tabel. Dalam artikel ini, kita akan membahas bagaimana cara membuat grafik dan tabel di Excel secara singkat dan mudah dipahami.
Cara Membuat Grafik di Excel
Langkah pertama dalam membuat grafik di Excel adalah mengumpulkan data yang akan digunakan untuk membuat grafik. Setelah data siap, simpan data tersebut dalam sebuah workbook baru di Excel. Setelah workbook disimpan, ikuti langkah-langkah berikut:
- Pilih seluruh data yang akan dibuatkan grafik.
- Klik Insert pada menu bar di atas.
- Di bagian Charts, klik salah satu jenis grafik yang ingin dibuat, seperti Column atau Line.
- Grafik akan otomatis muncul di worksheet.
- Customize grafik sesuai kebutuhan, seperti memberi judul grafik, mengganti warna dan jenis garis, dan sebagainya.
- Grafik siap digunakan dan dapat disimpan dalam bentuk file Excel atau gambar.
Selain menggunakan cara di atas, ada beberapa fitur lain di Excel yang dapat memudahkan Anda dalam membuat grafik, seperti menggunakan chart wizard atau menggunakan shortcut keyboard.
Cara Membuat Tabel di Excel
Selain grafik, tabel juga sering digunakan dalam pengolahan data. Dalam Excel, membuat tabel juga sangat mudah dilakukan. Berikut adalah langkah-langkahnya:
- Pilih seluruh data yang akan digunakan untuk membuat tabel.
- Klik Insert pada menu bar di atas.
- Di bagian Tables, klik Table.
- Centang pilihan My Table Has Headers jika data yang Anda gunakan sudah memiliki header. Jika tidak, kosongkan pilihan tersebut.
- Excel akan otomatis membuat tabel baru berdasarkan data yang dipilih.
- Customize tabel sesuai kebutuhan, seperti menambah kolom atau baris, mengganti nama kolom atau baris, dan sebagainya.
- Setelah selesai, tabel siap digunakan dan dapat disimpan dalam bentuk file Excel atau dipublikasikan ke web.
Selain itu, Excel juga memiliki fitur pivot table, yang memungkinkan Anda untuk membuat tabel pivot dari data yang lebih kompleks. Anda dapat mencoba fitur ini jika membutuhkan tabel dengan hasil pengolahan data yang lebih spesifik.
FAQ
Apa saja keuntungan menggunakan Excel untuk membuat grafik dan tabel?
Menggunakan Excel untuk membuat grafik dan tabel memiliki beberapa keuntungan, seperti:
- Mempertajam data dengan mengubahnya menjadi grafik dan tabel yang lebih mudah dibaca dan dipahami
- Memudahkan pengguna dalam membandingkan data, menyoroti tren, dan membuat presentasi
- Menghemat waktu dan energi karena Excel menyediakan berbagai macam fitur otomatisasi
- Dapat menyimpan grafik dan tabel dalam bentuk file Excel atau gambar yang bisa digunakan kapan saja
Apakah ada video tutorial tentang cara membuat grafik dan tabel di Excel?
Tentu saja! Berikut ini adalah video tutorial tentang cara membuat grafik dan tabel di Excel:
Semoga artikel ini bisa membantu Anda dalam mengolah data secara lebih efektif dengan Excel. Jangan ragu untuk terus bereksplorasi dan memanfaatkan fitur-fitur tambahan yang dimiliki Excel untuk membangun pengolahan data yang lebih mudah dan efisien.
Galeri Gambar
Cara Membuat Grafik di Excel – Salah Satu Cara Menyimpan Workbook Pada Excel Dengan Menggunakan
Sumber: Suara.com
Cara Membuat Tabel di Excel – Cara Membuat Tabel Yang Sama Di Excel Dan Word Youtube – Mobile Legends
Sumber: Google