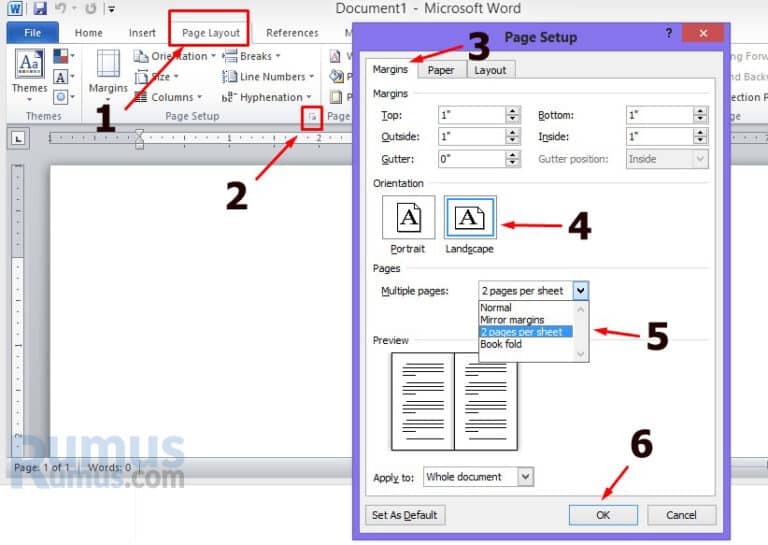Selama ini, banyak orang menganggap Microsoft Word sebagai satu-satunya pilihan untuk membuat dokumen dengan layout yang rapi dan terstruktur. Namun, dunia modern menuntut kita untuk lebih produktif dan efisien dalam bekerja. Ada begitu banyak alternatif dari Word, salah satunya adalah Microsoft Excel yang terkenal sebagai aplikasi spreadsheet. Meskipun Excel umumnya digunakan untuk pengelolaan data, namun ternyata aplikasi ini juga dapat dimanfaatkan untuk membuat dokumen dengan layout yang rapi dan terstruktur. Salah satunya adalah membuat multiple column atau kolom ganda. Pada artikel ini kami akan memberikan beberapa tutorial dan trik agar Anda dapat membuat dokumen dengan multiple column secara efisien dan profesional menggunakan Microsoft Excel.
Cara Membuat 4 Halaman Dalam 1 Lembar Di Word
Sebelum masuk ke pembahasan mengenai Excel, ada baiknya kita juga memberikan panduan singkat mengenai cara membuat 4 halaman dalam 1 lembar di Word. Hal ini dapat sangat berguna ketika Anda ingin mencetak sejumlah dokumen yang hemat kertas agar lebih ramah lingkungan dan efisien dalam penggunaan kertas. Berikut adalah panduan singkatnya:
- Buat dokumen Word seperti biasa.
- Pilih Page Layout lalu pilih Columns. Pilih opsi Two, Three, atau Four untuk membuat dokumen dengan kolom yang sesuai dengan kebutuhan Anda.
- Anda dapat mengedit ukuran kolom dengan menyeret batas antara kolom menggunakan mouse.
- Setelah selesai, atur margin menjadi lebih kecil atau buang header dan footer untuk memaksimalkan jumlah isi yang dapat diisi dalam satu lembar.
- Anda sudah berhasil membuat 4 halaman dalam 1 lembar di Word!
Cara Membuat Kolom pada Microsoft Excel
Sekarang, jika Anda ingin membuat dokumen dengan multiple column, Anda dapat menggunakan Microsoft Excel. Selain lebih fleksibel dalam hal layout, membuat dokumen dengan Excel juga dapat dimanfaatkan untuk melakukan perhitungan atau analisis data secara otomatis. Berikut adalah panduan singkat cara membuat kolom pada Microsoft Excel:
- Buka aplikasi Microsoft Excel pada perangkat komputer Anda.
- Pilih sheet yang akan digunakan untuk membuat dokumen dengan multiple column.
- Pada kolom pertama, ketik isi dokumen Anda seperti biasa.
- Setelah selesai mengetik, klik pada kolom yang ingin dijadikan kolom ganda.
- Pilih Page Layout, kemudian pilih Columns. Anda dapat memilih opsi Two, Three, atau Four untuk membuat kolom ganda dengan jumlah kolom yang sesuai dengan kebutuhan Anda.
- Setelah selesai, atur margin dengan memilih Page Layout, kemudian pilih Margins. Anda dapat mengatur margin untuk memaksimalkan jumlah isi yang dapat diisi dalam satu lembar.
- Anda sudah berhasil membuat multiple column di Excel!
FAQ
Bagaimana Cara Cepat Mengubah Judul Kolom Di Excel Dari Angka Menjadi Huruf?
Ketika melakukan import data ke dalam Excel, terkadang judul bagi kolom diisi dengan angka, bukan huruf. Hal ini dapat menyulitkan penggunaan rumus atau formula pada kolom yang dimaksud karena Excel tidak memahami judul angka sebagai judul kolom. Sebagai alternatif, Anda dapat mengubah judul angka menjadi huruf dengan cara berikut:
- Pada baris 1 sheet, klik pada kolom yang berisi judul angka yang ingin diubah.
- Pada bagian atas Excel, klik pada tab Formulas lalu pilih Define Name.
- Pada dialog box yang muncul, ketikkan nama baru bagi kolom ganda pada Name Box. Anda dapat menggunakan huruf atau kombinasi dari huruf dan angka sebagai nama kolom baru.
- Klik OK untuk menyimpan nama kolom ganda baru.
- Judul kolom pada Excel sudah berhasil diubah dari angka menjadi huruf!
Apakah Ada Fungsi di Excel Untuk Memisahkan Data Dalam Satu Sel Menjadi Lebih dari Satu Kolom?
Seringkali, kita menghadapi kasus di mana data dalam satu sel tidak terstruktur dan membutuhkan pengolahan lebih lanjut. Misalnya, data tersebut terdiri dari informasi yang harus dibagi ke dalam kolom-kolom terpisah untuk mempermudah pembacaan dan pengolahan data. Bagaimana cara memisahkan data tersebut ke dalam kolom-kolom terpisah di Excel? Fungsi yang dapat digunakan adalah Text to Columns. Berikut adalah caranya:
- Pilih sel yang akan dipecah menjadi kolom baru.
- Klik pada tab Data, lalu pilih Text to Columns.
- Pilih opsi Delimited jika data dalam satu sel terdiri dari karakter pemisah seperti koma atau titik koma. Pilih opsi Fixed Width jika tidak terdapat karakter pemisah.
- Setelah memilih opsi yang sesuai, klik Next.
- Pilih karakter pemisah yang ingin digunakan, atau klik pada baris pemisah jika tidak terdapat karakter pemisah yang sesuai pada pilihan. Preview hasil pemisahan akan muncul pada bagian kanan.
- Klik Finish untuk memisahkan data dalam satu sel menjadi beberapa kolom baru.
- Anda sudah berhasil memisahkan data dalam satu sel menjadi lebih dari satu kolom di Excel!
Video Tutorial
Itulah beberapa tips dan trik untuk membuat dokumen dengan multiple column menggunakan Microsoft Excel. Selain lebih fleksibel dalam hal layout, menggunakan Excel juga memudahkan kita dalam melakukan perhitungan data pada dokumen tersebut. Dengan mengerti cara menggunakan fungsi dan tool yang tersedia di Excel, kita dapat meningkatkan produktivitas dan efisiensi dalam bekerja. Semoga panduan ini bermanfaat bagi Anda!