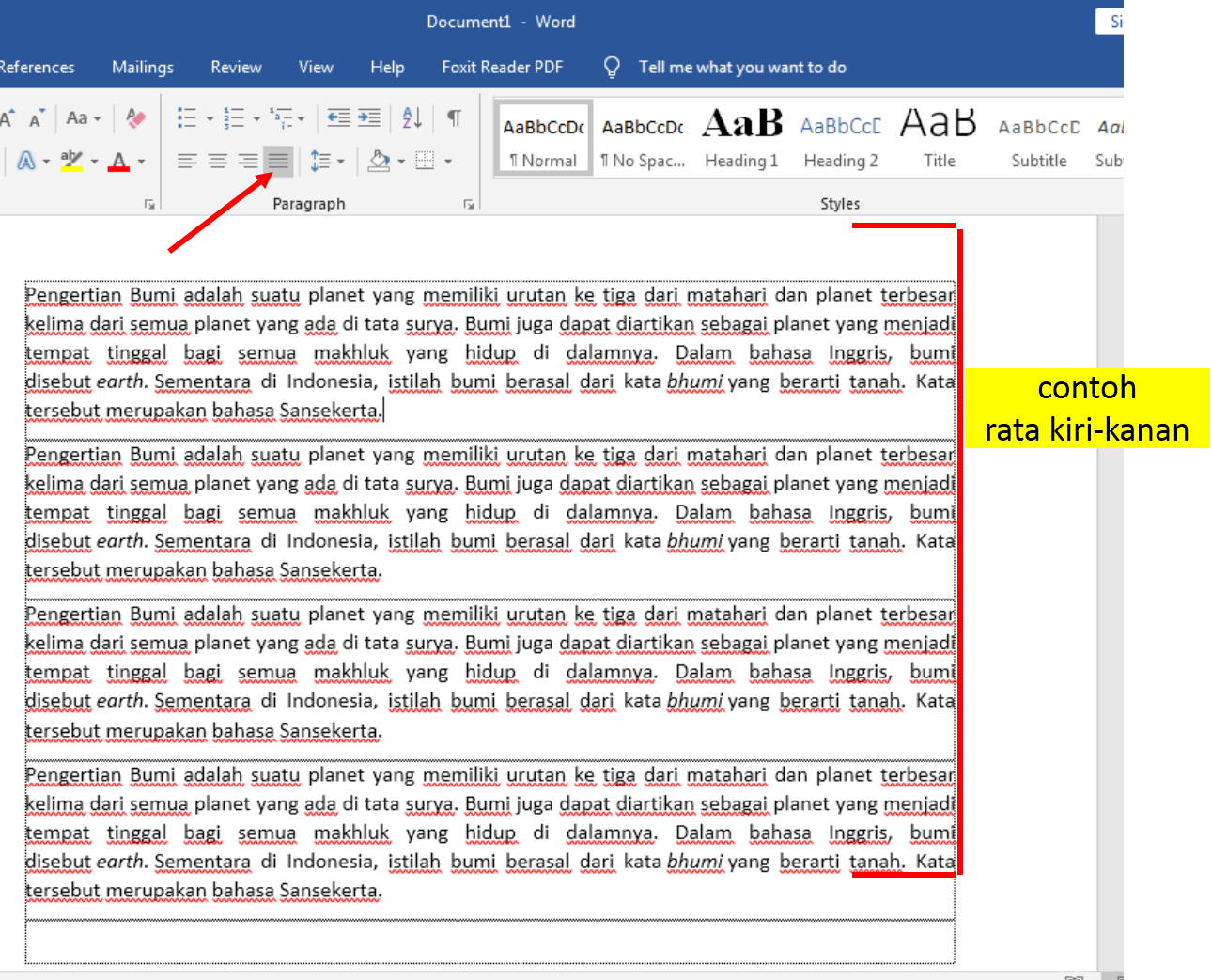Mungkin sebagian dari kita pernah mengalami kesulitan dalam membuat tulisan rata kiri kanan di Excel. Hal ini seringkali menjadi kendala bagi sebagian orang yang terbiasa menggunakan Excel untuk mengolah data. Padahal, cara membuat tulisan rata kiri kanan di Excel cukup mudah dan tidak memakan banyak waktu. Dalam artikel kali ini, akan dibahas cara membuat tulisan rata kiri kanan di Excel dengan lengkap beserta gambar dan video panduan tutorial.
Cara Membuat Tulisan Rata Kiri Kanan di Excel
Sebelum memulai tutorial cara membuat tulisan rata kiri kanan di Excel, pastikan Anda sudah menginstall aplikasi Microsoft Excel di perangkat Anda. Langkah-langkah tutorial berikut ini :
1. Pilih sel atau range sel yang akan diberikan tulisan rata kiri kanan
Langkah pertama yang harus dilakukan adalah memilih sel atau range sel yang akan diberikan tulisan rata kiri kanan. Sel atau range sel yang dimaksud adalah area di mana tulisan tersebut akan diletakkan atau ditampilkan. Caranya cukup mudah, yaitu dengan menggunakan pointer pada mouse untuk menentukan sel atau range sel yang akan dipilih.
Gambar 1. Cara membuat tulisan rata kiri kanan di Excel
2. Klik tombol ‘Fill Alignment’ pada ribbon
Setelah menentukan sel atau range sel yang akan diberikan tulisan rata kiri kanan, langkah selanjutnya adalah klik tombol ‘Fill Alignment’ pada ribbon. Tombol ini terletak pada grup ‘Alignment’ di tab ‘Home’. Anda juga dapat menggunakan pintasan keyboard dengan menekan tombol ‘Ctrl + 1’.
Gambar 2. Tombol ‘Fill Alignment’ pada ribbon Excel
3. Pilih opsi ‘Justify’ dan klik OK
Setelah tombol ‘Fill Alignment’ di klik, langkah selanjutnya adalah pilih opsi ‘Justify’ pada kotak dialog ‘Format Cells’. Opsi ini akan mengatur tulisan agar dapat rata kiri dan rata kanan secara otomatis. Setelah memilih opsi tersebut, klik OK untuk menyimpan pengaturan dan menutup kotak dialog.
Gambar 3. Memilih opsi ‘Justify’ pada kotak dialog ‘Format Cells’
4. Tulisan rata kiri kanan sudah selesai dibuat
Setelah menyelesaikan langkah-langkah di atas, tulisan rata kiri kanan sudah berhasil dibuat. Tulisan tersebut akan berada pada sel atau range sel yang sebelumnya telah dipilih dan otomatis akan rata kiri dan rata kanan.
Video Tutorial Membuat Tulisan Rata Kiri Kanan di Excel
Berikut merupakan video tutorial yang dapat membantu Anda dalam membuat tulisan rata kiri kanan di Excel. Video ini memiliki durasi sekitar 2 menit dan akan membahas langkah-langkah dengan detail dan jelas. Simak videonya di bawah ini.
FAQ
Q: Apa itu tulisan rata kiri kanan di Excel?
A: Tulisan rata kiri kanan di Excel adalah tulisan atau teks yang diberikan format agar rata kiri dan rata kanan secara otomatis. Hal ini berguna ketika kita ingin menyajikan data dalam bentuk tabel atau pun grafik agar terlihat lebih rapi dan enak dipandang.
Q: Bagaimana cara mengembalikan tulisan agar tidak rata kiri kanan?
A: Caranya cukup mudah, yaitu dengan mengklik tombol ‘General’ pada kotak dialog ‘Format Cells’. Opsi ini akan menghilangkan format dan membuat tulisan menjadi normal atau tidak rata kiri kanan lagi.
Dalam tutorial cara membuat tulisan rata kiri kanan di Excel di atas, kita sudah mempelajari cara mudah untuk membuat tulisan rata kiri kanan di Excel. Tutorial tersebut dilengkapi dengan gambar dan video panduan yang akan memudahkan Anda dalam memahami langkah-langkah yang harus dilakukan. Selain itu, FAQ juga disertakan untuk menjawab beberapa pertanyaan yang seringkali muncul terkait dengan topik ini. Semoga artikel ini bermanfaat dan dapat meningkatkan kemampuan Anda dalam menggunakan aplikasi Microsoft Excel.