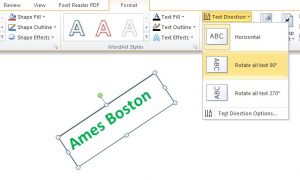Apakah Anda sering kali memiliki masalah dalam membuat tulisan dalam dokumen Microsoft Office? Apakah Anda pernah kebingungan bagaimana cara membuat tulisan terbalik atau mirror di Word atau Excel? Jangan khawatir, kami akan memberikan tutorial yang mudah dan sederhana untuk membuat tulisan yang Anda inginkan dalam Office.
Cara Membuat Tulisan Diatas Gambar Pada Powerpoint
Untuk membuat tulisan diatas gambar pada Powerpoint, berikut adalah langkah-langkah yang harus Anda ikuti:
- Buka aplikasi Powerpoint dan pilih slide yang ingin diberikan tulisan diatas gambar.
- Pilih gambar yang ingin disertai dengan tulisan atas dan pastikan gambar tersebut sudah berada di slide.
- Kemudian, pilih Insert dari toolbar di atas dan klik Text Box.
- Buat kotak teks pada gambar tersebut, anda bisa memindahkan kotak teks tersebut ke posisi yang diinginkan.
- Masukkan teks atau kata yang ingin di tulis pada gambar, dan aturlah ukuran dan jenis huruf yang sesuai dengan keinginan Anda.
- Terakhir, aturlah transparansi dan pemaparan gambar sehingga tulisan dapat terlihat jelas.
Cara Membuat Tulisan Vertikal, Horizontal, Miring, Terbalik/Mirror di Word
Untuk membuat tulisan vertikal, horizontal, miring, atau terbalik/mirror di Word, berikut adalah langkah-langkah yang harus Anda ikuti:
- Buka aplikasi Microsoft Word dan buka dokumen yang ingin Anda berikan tulisan khusus.
- Pilih bagian dokumen yang ingin diberi tulisan.
- Anda bisa memilih bagian dokumen dengan cara klik dan drag mouse Anda.
- Pilih Insert dari toolbar di atas dan cari Text Box pada ribbon.
- Buat kotak teks dan masukkan kata atau kalimat yang ingin Anda tulis.
- Anda dapat memilih ukuran dan jenis huruf yang berbeda.
- Kemudian pilih Shape Format pada ribbon dan Anda dapat mengatur tulisan tersebut menjadi vertikal atau horizontal.
- Anda juga dapat melakukan perubahan pada tulisan, seperti mengubah font, ukuran, dan warna.
- Jika Anda ingin membuat tulisan miring, maka Anda harus mencari Text Box dalam menu Shapes.
- Masukkan tulisan pada Text Box tersebut dan aturlah kecenderungan tulisan tersebut menjadi miring.
- Jika Anda ingin membuat tulisan terbalik/mirror, Anda bisa mengikuti tahapan pada gambar yang akan terjadi perubahan.
Cara Membuat Tulisan Mirror Di Word
Untuk membuat tulisan mirror di Word, berikut adalah langkah-langkah yang harus Anda ikuti:
- Buka aplikasi Microsoft Word dan buka dokumen yang ingin Anda berikan tulisan khusus.
- Pilih bagian dokumen yang ingin diberi tulisan mirror.
- Anda bisa memilih bagian dokumen dengan cara klik dan drag mouse Anda.
- Pilih Insert dari toolbar di atas dan pilih Text Box.
- Buat kotak teks dan masukkan kata atau kalimat yang ingin Anda tulis.
- Klik kanan pada kotak teks tersebut dan pilih Format Shape.
- Pilih Text Options pada sidebar sebelah kiri dan setelah itu scroll kebawah untuk menemukan Transform.
- Pilihlah tulisan yang ingin dimirror dan klik kanan untuk memilih Copy.
- Kemudian, Anda dapat memilih kotak teks dan paste tulisan yang sebelumnya dicopy pada Transform.
- Setelah itu, Anda dapat melakukan mirror pada tulisan tersebut, dengan mengklik ikon Flip Horizontally atau Flip Vertically.
- Anda juga dapat melakukan perubahan pada tulisan, seperti mengubah font, ukuran, dan warna.
Cara Membuat Tulisan Page Pada Excel
Untuk membuat tulisan page pada Excel, berikut adalah langkah-langkah yang harus Anda ikuti:
- Buka aplikasi Microsoft Excel dan buka worksheet yang ingin Anda berikan tulisan spesial.
- Pilih cell atau seluruh worksheet yang ingin diberikan tulisan page.
- Jika Anda hanya ingin memberikan tulisan pada suatu bagian tertentu di dalam worksheet, cukup pilih sel yang diinginkan dengan cara klik dan drag mouse Anda.
- Jika Anda ingin memberikan tulisan pada keseluruhan worksheet, cukup klik tombol Select All di toolbar.
- Kemudian, pilih Header & Footer pada menu Insert.
- Pada Header & Footer, ketikkan tulisan yang ingin disertakan.
- Anda dapat mengatur jenis huruf, warna, dan ukuran tulisan.
- Setelah itu, Anda dapat melakukan preview pada worksheet dan melihat tulisan page yang telah Anda buat.
- Jika Anda ingin menghapus tulisan page, Anda hanya perlu kembali ke menu Header & Footer dan menghapus tulisan yang telah Anda masukkan sebelumnya.
FAQ
1. Bagaimana saya bisa membuat teks bergerak pada Powerpoint?
Untuk membuat teks bergerak pada Powerpoint, berikut adalah langkah-langkah yang harus Anda ikuti:
- Buka aplikasi Microsoft Powerpoint dan buka slide yang ingin diberikan tulisan bergerak.
- Pilih kotak teks yang akan dijadikan tulisan bergerak.
- Pilih Animation pada toolbar di atas dan cari jenis animasi yang sesuai dengan keinginan Anda.
- Pada menu kustomisasi animasi, Anda dapat mengatur efek gerakan, waktu, dan orientasi animasi.
- Preview tulisan bergerak yang telah Anda buat dan pastikan efek animasi telah sesuai dengan keinginan Anda.
2. Bagaimana cara membuat tabel dalam dokumen Microsoft Word?
Untuk membuat tabel dalam dokumen Microsoft Word, Anda dapat mengikuti langkah-langkah di bawah ini:
- Buka aplikasi Microsoft Word dan buka dokumen yang ingin Anda berikan tabel.
- Pilih Insert pada toolbar di atas dan cari Table pada menu.
- Pilih jumlah kolom dan baris yang Anda inginkan.
- Ketikkan data pada masing-masing sel dalam tabel tersebut.
- Anda dapat menambahkan garis atau warna pada tabel bila diinginkan.
- Setelah itu, Anda dapat menyimpan tabel yang telah Anda buat pada dokumen yang sedang Anda kerjakan.
Dengan mengikuti tutorial di atas, Anda dapat dengan mudah membuat tulisan yang berbeda pada dokumen Microsoft Office Anda. Serta dapat membuat Microsoft Office Anda lebih interaktif dan menarik bagi pembaca atau audience. Jangan takut untuk mencoba dan bereksperimen dengan fitur-fitur yang ada pada aplikasi Microsoft Office Anda.