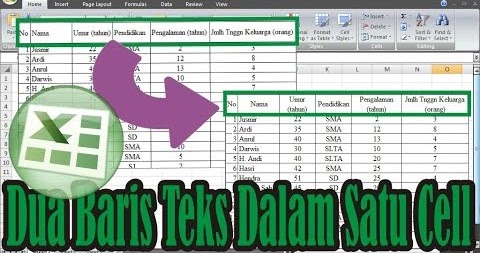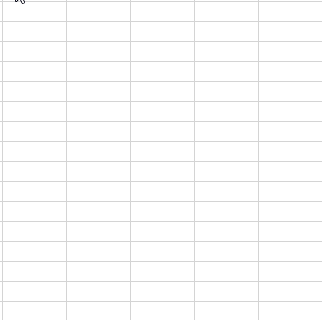Cara Membuat Tulisan Menjadi 2 Baris Dalam Satu Kotak Excel – Tutorial
Microsoft Excel adalah salah satu piranti lunak dari keluarga Microsoft Office yang sangat populer digunakan untuk proses pengolahan data dan penghitungan yang memudahkan banyak orang di seluruh dunia dalam mengelola data mereka. Salah satu fitur yang paling berguna dalam Excel adalah memungkinkan pengguna membuat tulisan dengan lebih dari satu baris dalam sel yang sama. Ini sangat berguna ketika kita ingin mengatur data dalam tabel atau untuk membuat layout yang lebih baik. Dalam tutorial ini, kita akan menunjukkan cara membuat tulisan menjadi 2 baris dalam satu kotak Excel.
Langkah-Langkah untuk Membuat Tulisan dengan 2 Baris dalam Satu Kotak di Excel:
1. Pilih Kotak yang Ingin Dibuat dengan 2 Baris Tulisan
Langkah pertama dalam membuat tulisan menjadi 2 baris dalam satu kotak di Excel adalah dengan memilih kotak yang ingin kita gunakan untuk menulis teks tersebut. Anda dapat memilih kotak ini dengan mengklik pada kotak atau dengan mengarahkan kursor mouse ke kotak tersebut dan kemudian mengklik kanan.
2. Klik Pada Tombol Wrap Text
Setelah Anda telah memilih kotak, klik pada tombol ‘wrap text’ yang ada di toolbar. Tombol ini dapat ditemukan di dalam toolbar ‘Home’ yang terletak di bagian atas aplikasi Excel.
3. Ketikkan Teks Anda
Sekarang Anda dapat mulai mengetikkan teks Anda di kotak dengan menggunakan tombol enter untuk membuat baris baru. Saat Anda mengetikkan teks dan mencapai batas baris kotak, teks akan turun ke baris baru secara otomatis.
4.ubah Format Tulisan 2 Baris dalam Satu kotak Excel
Setelah Anda telah selesai mengetikkan teks Anda, Anda dapat mengubah tampilan dari teks yang Anda ketik untuk memperjelas tulisan tersebut. Salah satu cara untuk mengubah tampilan teks adalah dengan menambahkan batas kotak. Anda dapat melakukannya dengan menggunakan tool ‘border’ yang ada di toolbar ‘Home’
Cara Membuat Tulisan Beberapa Baris Menjadi Satu Kotak Excel – Dehaliyah
Bagi pengguna Excel yang sering bekerja dengan data dan tabel, sering kali kita dihadapkan dengan masalah dalam memformat teks di dalam kotak. Salah satu masalah yang sering muncul adalah ketika kita ingin membuat teks dengan beberapa baris menjadi satu kotak excel. Tapi jangan khawatir, dengan sedikit trik, kita dapat dengan mudah memformat teks di Excel. Berikut adalah cara membuat tulisan menjadi satu kotak di Excel:
1. Pilih Sel yang Akan Diberi Format
Pertama, Anda harus memilih sel yang ingin Anda ubah formatnya. Caranya adalah dengan mengklik sel yang dipilih. Jika Anda ingin memilih beberapa sel, Anda dapat mengklik dan menahan tombol shift atau ctrl saat Anda mengkliknya.
2. Ubah Format Sel
Selanjutnya, klik kanan pada sel yang sudah dipilih dan pilih ‘Format Cells’. Di dalam jendela ‘Format Cells’, pilih ‘Alignment’ dan pilih opsi ‘Wrap text’ untuk memungkinkan teks dengan beberapa baris ditampilkan dalam satu sel.
3. Ketik Teks Anda
Selanjutnya, ketik teks Anda di dalam sel yang sudah Anda ubah formatnya. Jika teks Anda melebihi ukuran sel, maka otomatis teks akan berlanjut ke baris berikutnya dalam sel yang sama.
4. Ubah Format Teks
Anda dapat mengubah tampilan teks yang sudah Anda ketik dalam sel dengan menggunakan toolbar ‘Home’ di dalam aplikasi Excel. Anda dapat mengubah font, ukuran, warna dan gaya huruf Anda di toolbar ini.
Cara Membuat Tajuk dalam Microsoft Excel Serta Mencipta Inskripsi 2
Selain cara membuat tulisan menjadi jumlah baris yang diinginkan dalam satu kotak Excel, ada juga cara untuk membuat tajuk pada tabel atau daftar serta membuat subjudul dalam Microsoft Excel. Berikut ini langkah-langkah untuk membuat tajuk dan subjudul dalam satu tabel atau daftar:
1. Pilih Baris atau Kolom yang Akan Dijadikan Tajuk
Pertama-tama, pilih baris atau kolom yang akan dijadikan tajuk atau subjudul.
2. Klik pada Button Merge & Center
Selanjutnya, klik pada tombol merge & center yang terletak di pipeline toolbar. Anda juga dapat menggunakan pintasan keyboard ‘Alt H M C’ untuk melakukan merge dan center.
3. Ketik Tajuk atau Subjudul
Selanjutnya, ketik tajuk atau subjudul di dalam baris atau kolom yang sebelumnya telah Anda pilih.
4. Ubah Format Tajuk dan Subjudul
Anda dapat mengubah format dari tajuk dan subjudul Anda dengan menggunakan toolbar ‘Home’ di dalam aplikasi Excel. Anda dapat mengubah font, ukuran, warna, dan gaya huruf Anda di toolbar ini. Anda juga dapat menambahkan border dan background color untuk menarik perhatian orang pada tajuk dan subjudul.
FAQ
Pertanyaan 1: Apakah Saya Bisah Mengubah Format Tebakan Ukuran Excel?
Jawaban: Ya, Anda dapat mengubah ukuran tebakan di Excel. Anda dapat melakukannya dengan memilih sel atau sel yang ingin Anda rubah dan kemudian menggeser ukuran tebakan tersebut ke ukuran yang diinginkan.
Pertanyaan 2: Bisakah Saya Menambahkan Gambar ke Dalam Sel yang Sama Dengan Teks?
Jawaban: Ya, Anda dapat menambahkan gambar ke dalam sel yang sama dengan teks. Untuk melakukan ini, Anda harus memilih sel yang ingin Anda masukkan gambar dan kemudian pilih ‘Insert’ dari toolbar Excel. Dari sana, pilih ‘Picture’ dan pilih gambar yang ingin Anda masukkan ke dalam sel.
Video Tutorial
Berikut adalah video tutorial tentang bagaimana cara membuat tulisan menjadi 2 baris dalam satu kotak di Excel:
Dalam video ini, akan ditunjukkan langkah-langkah yang terperinci untuk membuat tulisan menjadi 2 baris dalam satu kotak di Excel dengan mudah. Ini akan membantu Anda dalam memahami proses tersebut dengan jelas dan membuatnya lebih mudah untuk diterapkan.
Dengan mengikuti langkah-langkah di atas, kita dapat dengan mudah membuat tulisan menjadi 2 baris dalam satu kotak di Excel dan membuat tampilan data kami lebih mudah dibaca dan ditampilkan. Selain itu, kita juga dapat membuat tajuk dan subjudul dalam tabel kami untuk membuat tampilan data kami lebih profesional dan mudah dimengerti.