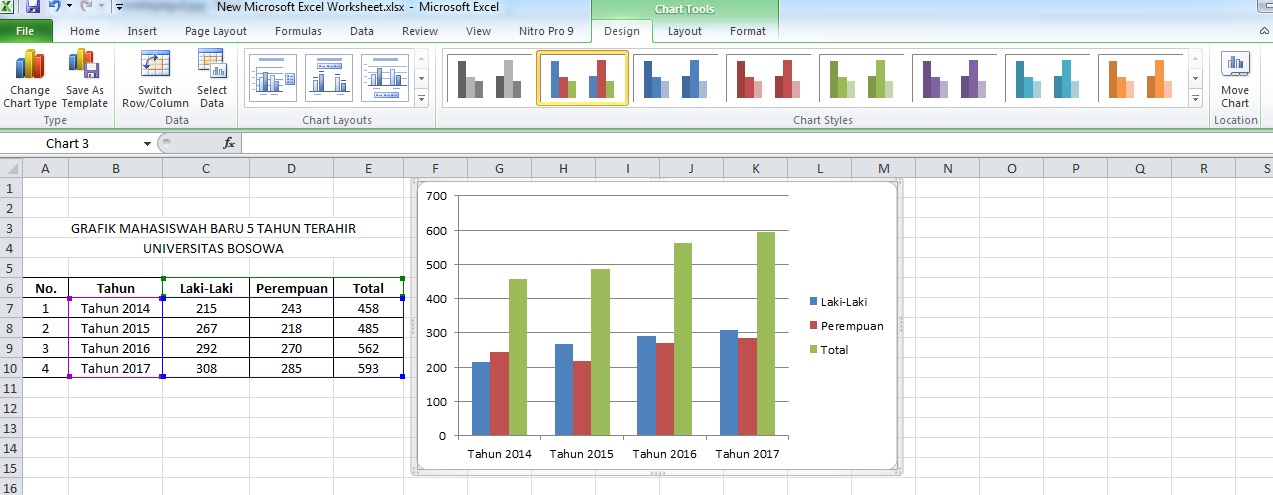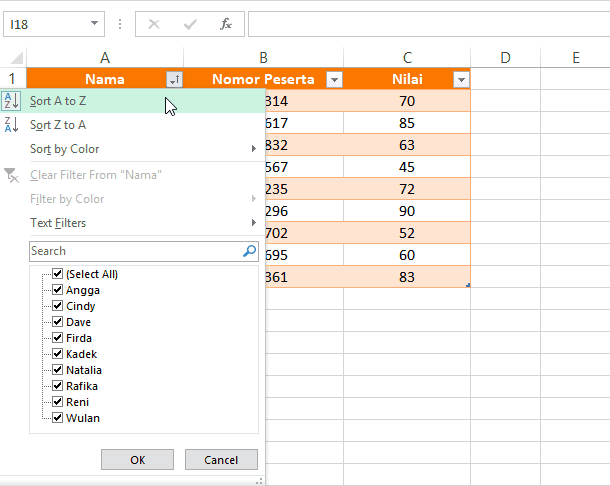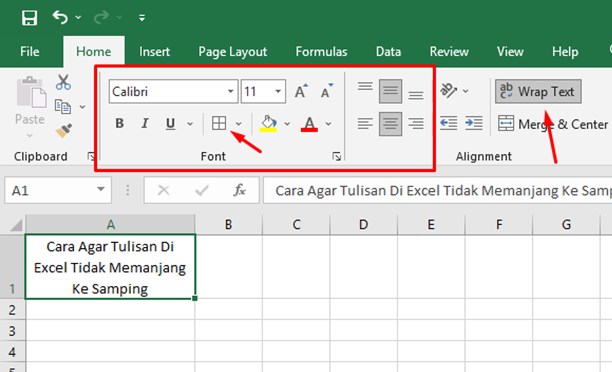Cara Membuat Tulisan Di Excel Turun Ke Bawah
Langkah-langkah
Ada beberapa langkah yang bisa dilakukan untuk membuat tulisan di Excel turun ke bawah, antara lain:
- Isi cell Excel
- Buka menu Alignment
- Pilih tab Alignment
- Centang opsi Wrap Text
- Pilih posisi text
Pertama, pastikan Anda sudah mengetikkan teks atau kalimat pada cell Excel yang ingin diatur agar turun ke bawah. Kemudian, pilih cell tersebut.
Kemudian, buka menu Alignment pada toolbar Excel. Caranya, klik kanan pada cell yang sudah diisi dengan teks atau kalimat tadi, lalu pilih Format Cells.
Pada jendela Format Cells, pilih tab Alignment.
Centang opsi Wrap Text pada bagian Text Control.
Pada bagian Vertical, pilih salah satu dari tiga opsi berikut untuk mengatur posisi text:
- Top: Untuk menampilkan text di atas atau tepat pada bagian atas cell
- Center: Untuk menampilkan text pada bagian tengah cell
- Bottom: Untuk menampilkan text di bawah cell
Terakhir, klik tombol OK untuk menyimpan pengaturan. Teks atau kalimat pada cell tersebut akan ditampilkan turun ke bawah sesuai dengan pengaturan yang telah dilakukan.
Gambar
Frequently Asked Questions (FAQ)
1. Bagaimana jika saya ingin menampilkan tulisan di tengah cell?
Anda bisa mengikuti langkah-langkah pada nomor 1 hingga 5, kemudian pada bagian Vertical, pilih Center.
2. Apakah semua versi Excel memiliki fitur ini?
Iya, semua versi Excel dari Excel 2007 hingga Excel 365 memiliki fitur ini.
Video Tutorial
Cara Memisahkan Kalimat Di Excel Membagi teks menjadi kolom pada ms
Langkah-langkah
Anda bisa menggunakan fitur Text to Column pada Excel untuk memisahkan kalimat atau teks menjadi kolom terpisah. Caranya cukup mudah, yaitu sebagai berikut:
- Pilih range teks yang akan dipisahkan
- Buka menu Data dan pilih Text to Column
- Pilih delimiter
- Klik Finish
Pertama, pilih range teks atau kalimat dalam kolom Excel yang ingin dipisahkan menjadi kolom terpisah.
Kemudian, masuk ke menu Data di toolbar Excel, lalu klik Text to Column.
Setelah itu, pilih Delimiter yang ingin digunakan untuk memisahkan teks atau kalimat. Delimiter adalah pemisah antar kolom, seperti koma (,), titik koma (;), atau spasi.
Langkah terakhir, klik tombol Finish untuk menjalankan proses pemisahan. Teks atau kalimat yang tadinya dalam satu kolom, sekarang akan terpisah menjadi beberapa kolom sesuai dengan delimiter yang sudah dipilih.
Gambar
Frequently Asked Questions (FAQ)
1. Bagaimana jika tidak menggunakan delimiter?
Jika tidak menggunakan delimiter, teks atau kalimat dalam satu kolom akan dipisahkan berdasarkan tipe data yang ada di dalamnya. Misalnya, jika ada angka dan teks dalam satu kolom, maka akan terbentuk dua kolom yaitu kolom angka dan kolom teks.
Iya, Anda bisa menggunakan delimiter lain selain yang sudah disediakan pada menu Text to Column. Caranya, pilih opsi Other pada bagian Delimiter, kemudian ketikkan delimiter yang diinginkan pada kolom yang disediakan.
Video Tutorial
Cara Membuat Tulisan Excel Turun Ke Bawah – Kumpulan Tips
Gambar
Frequently Asked Questions (FAQ)
1. Apa keuntungan jika tampilan tulisan di Excel turun ke bawah?
Tampilan tulisan di Excel yang diturunkan ke bawah bisa membantu menghemat space atau ruang kosong pada sheet Excel. Selain itu, tampilan ini juga bisa memudahkan dalam membaca atau melihat kolom yang lebih panjang.
2. Bisakah menggunakan shortcut keyboard untuk membuat tulisan turun ke bawah?
Iya, Anda bisa menggunakan shortcut keyboard ALT + Enter untuk membuat tulisan turun ke bawah pada cell Excel.
Video Tutorial
Membuat tulisan excel ke bawah
Gambar
Frequently Asked Questions (FAQ)
1. Apakah hanya bisa membuat tulisan ke bawah saja?
Tidak, Anda juga bisa membuat tulisan atau teks Excel ke arah horizontal atau menyamping dengan mengatur orientasi teks.
2. Apa kelebihan jika membuat tulisan Excel tidak melebar ke samping?
Jika membuat tulisan Excel tidak melebar ke samping, maka sheet Excel akan terlihat lebih rapi dan mudah dibaca. Selain itu, kolom-kolom Excel juga akan terlihat lebih simetris dan enak dipandang.
Video Tutorial