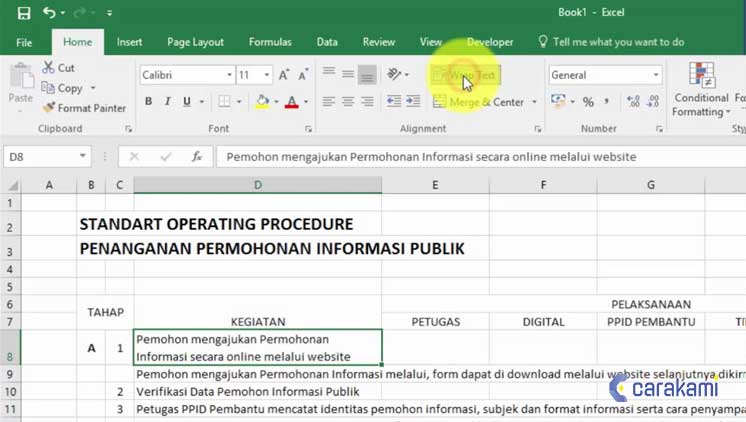Excel merupakan aplikasi pengolah angka yang umum digunakan baik di dunia bisnis, akademik, hingga kehidupan sehari-hari. Dalam penggunaan Excel sering kali kita menemukan masalah dimana tulisan terlalu panjang dan tidak muat pada sel yang sama. Sayangnya, masalah ini sering kali membuat dokumen Excel terlihat kurang rapi dan sulit dibaca. Namun, jangan khawatir karena pada artikel kali ini akan dijelaskan cara membuat tulisan di Excel tidak memanjang sehingga dokumen Excel jadi lebih rapi dan mudah dibaca. Selain itu, ada juga cara membuat tulisan di Excel ke bawah agar mempercepat proses input data. Simak selengkapnya di bawah ini!
Cara Membuat Tulisan di Excel Tidak Memanjang
Salah satu cara mudah untuk membuat tulisan di Excel tidak memanjang adalah dengan menggunakan fitur “Wrap Text”. Fitur ini secara otomatis akan memisahkan baris dalam sel yang memuat teks dan menjaga tulisan tetap rapi serta terlihat lebih profesional. Berikut ini adalah langkah-langkah membuat tulisan di Excel tidak memanjang:
- Pilih sel yang ingin diatur teksnya agar tidak memanjang.
- Klik kanan pada sel yang dipilih.
- Pilih “Format Cells”.
- Pilih tab “Alignment”.
- Ceklis pada kotak “Wrap Text”.
- Selesai!
Setelah melakukan langkah-langkah di atas, teks yang tadinya terlihat terpotong dan tidak rapi, sekarang akan terlihat lebih rapi dan mudah dibaca.
Cara Membuat Tulisan di Excel Ke Bawah
Membuat tulisan di Excel ke bawah adalah salah satu cara untuk mempercepat proses input data. Misalnya pada saat kita ingin memasukkan data yang memiliki kategori yang sama, kita bisa membuat tulisan ke bawah untuk menghemat waktu karena tidak perlu memasukkan data yang sama secara berulang-ulang. Berikut ini adalah langkah-langkah membuat tulisan di Excel ke bawah:
- Pilih sel dimana teks ingin dimulai ke bawah.
- Ketikkan teks yang ingin ditulis.
- Tekan tombol “Alt” dan “Enter” secara bersamaan untuk mengakhiri baris dan memulai baris baru.
- Lakukan langkah nomor 2 dan 3 untuk menambahkan baris baru.
- Selesai!
Dengan melakukan langkah-langkah di atas, kita dapat memasukkan data yang memiliki kategori yang sama dengan lebih cepat dan mudah.
FAQ
1. Apakah fitur “Wrap Text” hanya berlaku untuk satu sel?
Tidak, fitur “Wrap Text” dapat diaplikasikan pada sel yang lebih dari satu. Caranya adalah dengan memilih sel-sel tersebut secara bersamaan, kemudian mengikuti langkah-langkah yang telah dijelaskan di atas.
2. Apakah tulisan ke bawah hanya dapat dilakukan dengan menekan tombol “Alt” dan “Enter” secara bersamaan?
Tidak, terdapat beberapa cara lain dalam membuat tulisan ke bawah di Excel. Salah satu caranya adalah dengan menekan tombol “Ctrl” dan “Enter” secara bersamaan. Namun, cara ini hanya berlaku untuk versi Excel 2013-2019. Untuk versi lainnya, bisa menggunakan opsi “Fill Handle” seperti yang dijelaskan pada artikel Cara Memasukkan Data dengan Cepat Menggunakan Fill Handle pada Excel.
Menggunakan Excel tentunya membutuhkan ketelitian dan kecermatan dalam memasukkan data karena setiap kesalahan bisa berdampak besar pada hasil atau analisis yang akan dilakukan. Namun, dengan memahami beberapa trik dan tips yang telah dijelaskan dalam artikel ini, diharapkan dapat mempercepat dan mempermudah penggunaan aplikasi Excel yang sering digunakan dalam kehidupan sehari-hari.