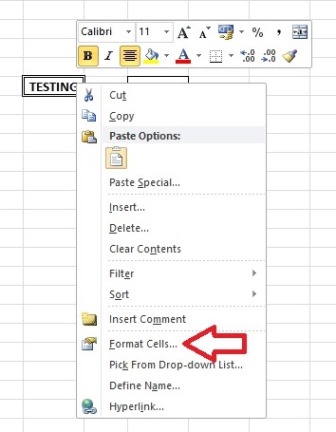Microsoft Excel adalah salah satu perangkat lunak komputer yang paling populer di dunia. Banyak pekerjaan kantor yang membutuhkan kemampuan untuk melakukannya, seperti mengelola data keuangan, membuat grafik dan tabel, dan banyak lagi. Salah satu fungsi terbaik dari Microsoft Excel adalah kemampuannya untuk memformat teks dan angka dengan cara yang berbeda. Pada postingan kali ini, kita akan membahas cara membuat tulisan miring dan vertikal di Microsoft Excel.
Cara Membuat Tulisan Miring di Microsoft Excel
Tulisan miring di Microsoft Excel sering digunakan untuk menyoroti teks tertentu dalam sebuah dokumen. Mungkin Anda ingin menekankan nilai yang lebih baik dalam sebuah tabel atau menandai sebuah judul kolom yang penting. Untuk membuat tulisan miring di Excel, Anda dapat mengikuti langkah-langkah berikut:
- Pilih sel atau sel-sel yang ingin Anda buat tulisan miringnya.
- Klik kanan pada sel tersebut dan pilih ‘Format Cells’.
- Pilih tab ‘Font’ di jendela dialog yang muncul.
- Ceklis kotak di sebelah ‘Italic’ di bagian ‘Font Style’.
- Klik ‘OK’ untuk menyelesaikan.
Setelah Anda melakukan langkah-langkah tersebut, teks pada sel yang dipilih sekarang akan menjadi miring. Selain itu, Anda juga dapat membuat sel-sel tertentu menjadi miring dengan cara yang sama. Namun, jika Anda ingin membuat sebagian besar atau seluruh lembar kerja Anda menjadi miring, ada cara yang lebih mudah untuk melakukannya.
Anda dapat menggunakan fungsi ‘Conditional Formatting’ di Excel untuk membuat sebagian besar atau seluruh lembar kerja menjadi miring. Berikut adalah panduan cara melakukannya:
- Pilih seluruh lembar kerja atau sel-sel yang ingin Anda buat miring.
- Pilih ‘Conditional Formatting’ dari tab ‘Home’.
- Pilih ‘New Rule’.
- Pilih ‘Format only cells that contain’ dari bagian ‘Select a Rule Type’.
- Pilih ‘Blanks’ dari drop-down menu di bagian ‘Format only cells with’.
- Klik tombol ‘Format’ di bagian bawah.
- Pilih tab ‘Font’ dari jendela dialog yang muncul.
- Ceklis kotak di sebelah ‘Italic’ di bagian ‘Font Style’.
- Klik ‘OK’ untuk menyelesaikan.
Setelah Anda melakukan langkah-langkah tersebut, sel-sel yang kosong di lembar kerja Anda akan ditampilkan dengan tulisan miring. Langkah-langkah ini juga dapat digunakan untuk membuat teks yang berformat lanjutan lainnya di Excel, seperti tulisan miring, tebal, dan garis bawah.
Cara Membuat Tulisan Vertikal di Microsoft Excel
Tulisan vertikal di Microsoft Excel berguna untuk membuat sebuah tabel atau daftar lebih terstruktur dengan ruang yang lebih sedikit. Jika Anda ingin membuat tulisan vertikal, Anda dapat mengikuti panduan di bawah ini:
- Pilih sel atau sel-sel yang ingin Anda buat tulisan vertikalnya.
- Klik kanan pada sel tersebut dan pilih ‘Format Cells’.
- Pilih tab ‘Alignment’ di jendela dialog yang muncul.
- Pilih ‘Vertical’ dari bagian ‘Orientation’.
- Pilih ‘Rotate text up’ atau ‘Rotate text down’ untuk menyesuaikan orientasi tulisan Anda.
- Klik ‘OK’ untuk menyelesaikan.
Setelah Anda membuat tulisan vertikal, Anda dapat mengedit sel-sel tersebut layaknya sel-sel lain pada lembar kerja Excel Anda. Jika ada banyak sel yang ingin Anda buat vertikal, Anda juga dapat menggunakan fungsi ‘Format Painter’ di Excel untuk menyalin format turunan dari satu sel ke sel lainnya. Berikut ini caranya:
- Pilih sel yang memiliki format tulisan vertikal yang ingin Anda salin.
- Klik ikon ‘Format Painter’ di bagian ‘Clipboard’ dari tab ‘Home’.
- Pilih sel yang lain yang ingin Anda buat vertikal.
Seperti yang Anda lihat, format tulisan vertikal dapat ditambahkan ke sel-sel lain dalam hitungan detik dengan menggunakan Format Painter. Ini akan sangat berguna jika Anda bekerja dengan lembar kerja besar yang membutuhkan ratusan atau ribuan baris data.
FAQ
1. Bagaimana Cara Membuat Teks Miring atau Vertikal di Excel secara Otomatis?
Ada dua cara untuk membuat Microsoft Excel melakukan hal ini secara otomatis:
- Gunakan fungsi ‘Conditional Formatting’ yang dijelaskan di atas. Dalam dialog ‘New Rule’, pilih ‘Use a formula to determine which cells to format’ sebagai jenis aturan, dan masukkan rumus yang mencakup sel atau rentang yang ingin Anda format. Kemudian, pilih format teks yang ingin Anda gunakan sebagai pilihan dalam ‘Format only cells with’.
- Buatlah Skrip VBA. Anda dapat menambahkan kode VBA ke lembar kerja Excel Anda yang akan memformat teks secara otomatis berdasarkan kriteria yang Anda tentukan. Teknik ini membutuhkan beberapa keahlian teknis dalam penggunaan VBA, namun dapat sangat membantu jika Anda bekerja dengan sejumlah besar data dalam lembar kerja Excel Anda. Anda dapat mencari solusi umum untuk masalah tertentu di situs seperti Stack Overflow atau menemukan kode yang serupa dan mengubahnya untuk kebutuhan Anda.
2. Apakah Ada Cara untuk Mengubah Ukuran Sel dalam Excel Untuk Menggabungkan Sel Vertikal?
Ya, Excel memiliki kemampuan untuk mengubah ukuran sel agar lebih cocok untuk menggabungkan sel secara vertikal. Untuk melakukan ini, ikuti langkah-langkah berikut:
- Pilih sel atau sekelompok sel yang ingin Anda gabungkan.
- Klik kanan pada kotak seleksi dan pilih ‘Format Cells’ dari opsi yang tersedia.
- Di bawah tab ‘Alignment’, ceklis kotak yang bertuliskan ‘Merge cells’.
- Klik ‘OK’ untuk menyelesaikan.
Saat Anda menggabungkan sel, Excel akan secara otomatis menentukan ukuran sel yang tepat untuk digunakan. Ini akan membuat tabel atau daftar Anda lebih mudah dibaca dan lebih terorganisir.
Video Tutorial Cara Membuat Tulisan Miring dan Vertikal di Excel
Berikut ini adalah video tutorial tentang cara membuat tulisan miring dan vertikal di Microsoft Excel oleh akun YouTube channel “Belajar Excel ID”:
Dalam video ini, Anda dapat melihat langkah-langkah detail tentang cara membuat tulisan miring dan vertikal di Excel, serta bagaimana Anda dapat menggunakan fungsi ‘Conditional Formatting’ atau Skrip VBA untuk melakukan hal ini secara otomatis. Ini akan sangat membantu jika Anda bekerja dengan sejumlah besar data dalam lembar kerja Excel Anda.
Sekian artikel tentang cara membuat tulisan miring dan vertikal di Microsoft Excel. Segera coba di lembar kerja Anda dan lihat bagaimana kemampuan ini memudahkan pekerjaan Anda.