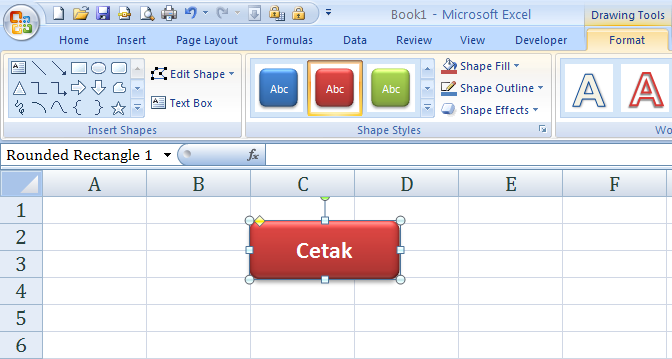Excel merupakan sebuah aplikasi dari Microsoft yang digunakan untuk mengelola, menganalisis, dan menyajikan data dalam bentuk tabel. Salah satu fitur yang dapat ditemukan dalam aplikasi Excel adalah tombol cetak, yang memungkinkan pengguna untuk mencetak dokumen dalam format yang mudah dibaca. Namun, seringkali pengguna mengalami kesulitan dalam menggunakan tombol cetak di Excel. Tidak perlu khawatir, pada artikel ini akan dijelaskan cara membuat tombol cetak di Excel dengan mudah dan cepat.
Tutorial Membuat Tombol Print Preview Di Excel
Langkah pertama yang perlu dilakukan adalah mengaktifkan tab Developer. Tab Developer bisa diaktifkan dengan mengklik File -> Options -> Customize Ribbon -> Checklist Developer -> OK.
Selanjutnya, buatlah tombol baru dengan cara mengklik Insert -> Button -> Form Control -> Button. Pada sheet Excel, klik dan geser mouse untuk membuat tombol yang diinginkan. Setelah tombol terbuat, akan muncul kotak dialog Assign Macro. Klik tombol New.
Setelah itu, akan muncul Visual Basic Editor, lalu ketikkan kode berikut:
Sub printSelectedSheets()
Dim i As Long
Dim myCount As Long
Dim myDialogSheet As DialogSheet
Set myDialogSheet = Application.Dialogs(xlDialogPrint)
With myDialogSheet
.PrintQuality = 600
.PageSetup.Zoom = False
.PageSetup.FitToPagesWide = 1
.PageSetup.FitToPagesTall = False
End With
myCount = Selection.count
If myCount = 1 Then
ActiveSheet.PrintOut
Else
With Application
.ScreenUpdating = False
.EnableEvents = False
myDialogSheet.Show
For i = 1 To myCount
Selection.Item(i).PrintOut , , , , myDialogSheet.Name
If i < myCount Then
Application.Wait (Now + TimeValue("0:00:01"))
End If
Next i
.ScreenUpdating = True
.EnableEvents = True
End With
End If
End Sub
Setelah mengetikkan kode tersebut, klik Save dan kembali ke sheet Excel. Klik tombol OK pada dialog Assign Macro. Sekarang, ketika tombol cetak ditekan, akan muncul dialog print preview.
Cara Membuat Tombol Cetak di Excel
Selain menggunakan tombol cetak bawaan Excel, pengguna juga dapat membuat tombol cetak sendiri menggunakan macro. Berikut adalah langkah-langkah untuk membuat tombol cetak di Excel menggunakan macro.
Langkah pertama adalah mengaktifkan tab Developer seperti pada tutorial sebelumnya. Setelah itu, buat tombol baru dengan cara mengklik Insert -> Button -> Form Control -> Button. Pada sheet Excel, klik dan geser mouse untuk membuat tombol yang diinginkan.
Selanjutnya, ketikkan kode berikut pada Visual Basic Editor:
Sub Cetak() ActiveSheet.PrintOut Copies:=1, Collate:=True End Sub
Setelah mengetikkan kode tersebut, klik Save dan kembali ke sheet Excel. Klik kanan tombol cetak yang telah dibuat sebelumnya, lalu klik Assign Macro. Pilih macro yang telah dibuat tadi, yaitu Cetak, lalu klik OK. Sekarang, tombol cetak yang telah dibuat akan berfungsi dan mencetak dokumen Excel dengan mudah.
FAQ
1. Apakah tombol cetak bawaan Excel tidak dapat digunakan?
Jawaban: Tombol cetak bawaan Excel dapat digunakan, tapi seringkali sulit untuk mengatur margin dan jenis kertas yang digunakan dalam pencetakan. Oleh karena itu, membuat tombol cetak dengan macro merupakan pilihan yang lebih fleksibel dan memudahkan dalam mencetak dokumen Excel.
2. Apakah kode yang digunakan pada tutorial di atas dapat digunakan secara universal pada semua versi Excel?
Jawaban: Kode yang diberikan pada tutorial di atas dapat digunakan pada Microsoft Excel 2007, 2010, 2013, 2016, dan 2019. Namun, penggunaan kode pada Excel versi sebelum 2007 mungkin berbeda.