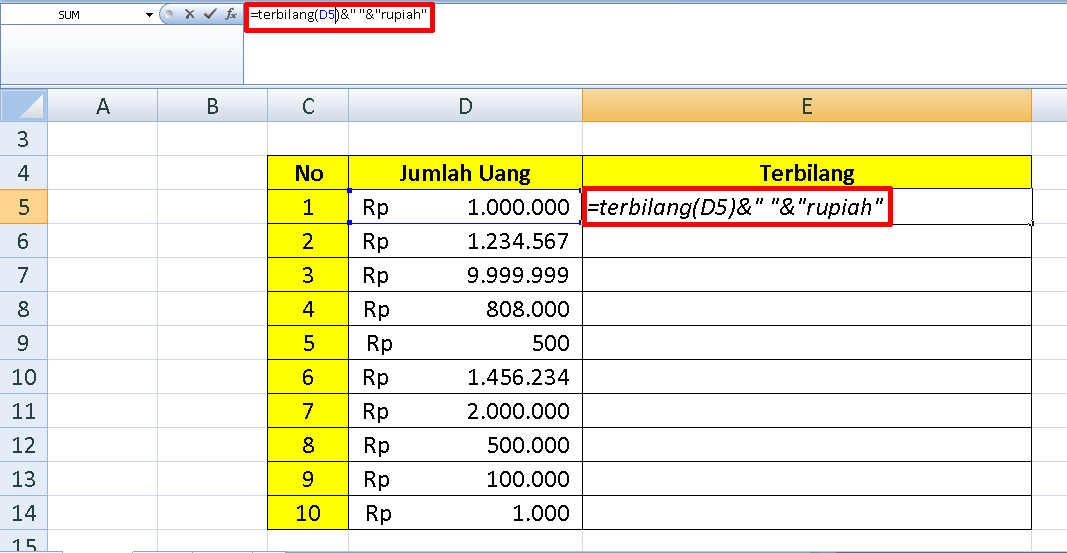Excel adalah salah satu program yang sangat populer bagi banyak orang karena dapat membantu mempermudah aktivitas sehari-hari, bahkan di lingkungan kantor maupun sekolah. Salah satu fitur unggulan Excel adalah kemampuan untuk membuat rumus secara otomatis sehingga dapat menghemat waktu dan tenaga. Salah satu rumus yang sering digunakan di Excel adalah Terbilang. Dalam artikel ini, kita akan membahas cara membuat Terbilang di Excel dan beberapa tips dan trik untuk membuat rumus Terbilang yang lebih mudah dan efisien.
Cara Membuat Terbilang Di Excel
Ada beberapa langkah yang harus dilakukan untuk membuat rumus Terbilang di Excel, di antaranya:
- Langkah pertama: Buka lembar kerja Excel dan tulis angka atau data yang ingin Anda konversikan menjadi kata-kata.
- Langkah kedua: Klik pada sel yang kosong di lembar kerja dan ketik tanda sama dengan (=).
- Langkah ketiga: Tulis formula atau rumus untuk membuat Terbilang di Excel. Fungsi yang digunakan untuk membuat Terbilang di Excel adalah =TUNGTEXT(). Fungsi ini mengubah angka atau data menjadi huruf atau kata-kata.
- Langkah keempat: Ketik angka atau data yang ingin Anda konversi menjadi Terbilang di dalam kurung pembuka dan kurung penutup fungsi. Setelah itu, klik Enter.
- Langkah kelima: Hasilnya akan muncul di sel yang Anda klik sebelum fungsi Terbilang Excel.
Dalam contoh berikut, kita akan mengonversi angka 1000 menjadi kata-kata.
Contoh Pembuatan Terbilang di Excel
Panduan Praktis Membuat Terbilang di Excel:
- Gunakan tanda sama dengan (=) untuk memulai rumus.
- Tulis formula atau fungsi =TUNGTEXT() untuk membuat Terbilang di Excel.
- Isi angka atau data di dalam kurung pembuka dan kurung penutup fungsi.
- Klik Enter untuk tampilan hasil.
Dalam contoh di atas, Terbilang Excel akan menampilkan satu ribu sebagai hasil setelah fungsi Terbilang Excel dilakukan. Proses ini memudahkan pengguna untuk melakukan konversi dalam hitungan detik dan menghemat banyak waktu melakukan kalkulasi secara manual.
Membuat Fungsi Terbilang Otomatis dalam Excel
Selain cara manual dalam membuat Terbilang di Excel, Anda juga dapat membuat fungsi Terbilang Excel yang otomatis. Berikut ini adalah langkah-langkah untuk membuat fungsi Terbilang Excel yang otomatis:
- Buka lembar kerja Excel di mana Anda ingin menambahkan fungsi Terbilang otomatis.
- Klik cell di mana Anda ingin hasil Terbilang Excel ditampilkan.
- Ketik fungsi Terbilang dalam formula di atas cell yang dipilih (misalnya, ketik =TungText(A1) di cell yang kosong).
- Klik Enter untuk menampilkan hasil Terbilang Excel secara otomatis.
Setelah fungsi Terbilang Excel diaktifkan secara otomatis, hasilnya akan ditampilkan setiap kali angka atau data baru dimasukkan ke dalam lembar kerja Excel. Ini sangat berguna jika Anda ingin menghemat waktu dan ingin memiliki kontrol penuh atas hasil Terbilang.
Tips dan Trik untuk Membuat Rumus Terbilang di Excel
Meskipun membuat Terbilang di Excel dapat menjadi mudah dengan fitur otomatis, berikut ini adalah beberapa tips dan trik untuk membuat rumus Terbilang Excel yang lebih efisien:
- Menggunakan tanda petik ganda (“”) di dalam rumus membuat angka yang dimasukkan menjadi teks. Misalnya, TUNGTEXT(“1000”) akan menghasilkan “Seribu” instead of Seribu.
- Menggunakan tanda kutip tunggal (”) untuk menghindari kesalahan saat melakukan penggantian nama folder pada rumus Terbilang di Excel.
- Membuat rumus TERBILANG AGAR TIDAK SAMA seperti berikut =TEKS(TANGKAP(G2, SENGAJA(” “), 1),”MMMM”) & TENGAN(" ") & USERNAME("MMMM",teks(TANGKAP(G2,SENDALEN(""),2),”&&&”))
FAQ tentang Terbilang di Excel
1. Bisakah Terbilang Excel menangani angka desimal?
Ya, Terbilang Excel dapat mengonversi angka desimal menjadi kata-kata dengan mudah. Misalnya, jika Anda ingin mengubah angka 1000,25 menjadi Terbilang Excel, cukup tambahkan angka desimal setelah koma dan klik Enter.
2. Bisakah saya menggunakan Terbilang Excel dalam Bahasa lain?
Ya, Terbilang Excel dapat digunakan dalam bahasa lain selain Bahasa Indonesia. Anda hanya perlu mengubah penulisan kata-kata dalam fungsi Terbilang ke dalam bahasa yang diinginkan. Misalnya, jika Anda ingin menggunakan Terbilang Excel dalam bahasa Inggris, gunakan fungsi =TEXT() dan ubah kata-kata dalam fungsi menjadi bahasa Inggris.
Video Tutorial: Membuat Fungsi Terbilang Otomatis dalam Excel
Berikut adalah video tutorial tentang bagaimana cara membuat fungsi Terbilang Excel yang otomatis. Tutorial ini memberikan panduan lengkap tentang cara membuat fungsi Terbilang Excel yang otomatis dan menyajikan berbagai contoh yang harus dilakukan untuk membuat Terbilang Excel yang tepat dan efisien.
Kesimpulan
Membuat Terbilang di Excel dapat membantu Anda menghemat waktu dan tenaga dalam melakukan kalkulasi manual. Dalam artikel ini, kita telah membahas cara membuat Terbilang di Excel dan tips dan trik untuk membuat rumus Terbilang Excel yang lebih efisien. Terbilang Excel adalah salah satu fitur unggulan yang memudahkan pengguna untuk mengkonversi angka atau data menjadi kata-kata dalam hitungan detik. Selain itu, Anda juga dapat membuat Terbilang Excel secara otomatis untuk menghemat waktu dan efisiensi Anda. Semoga artikel ini bermanfaat untuk Anda!