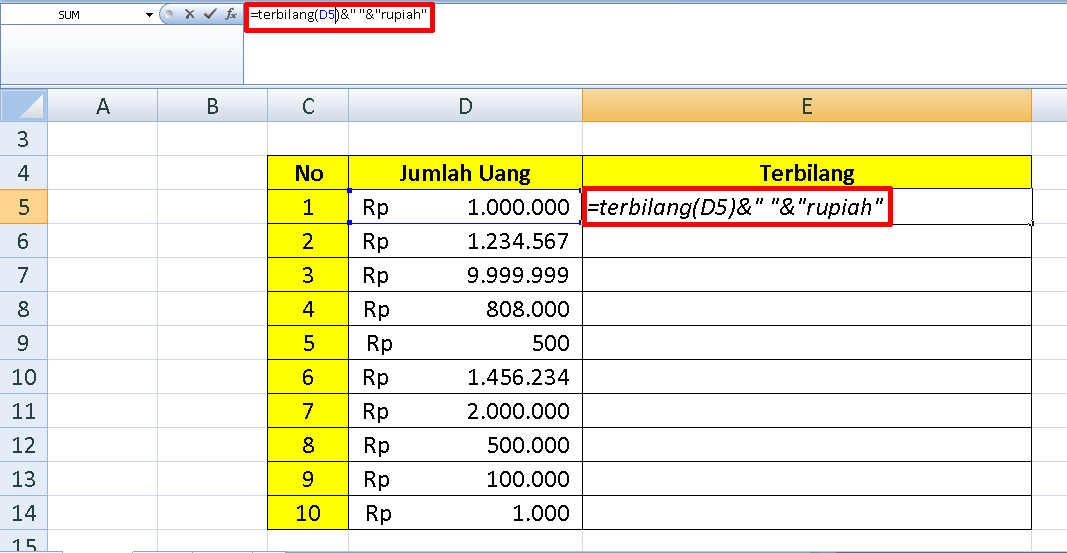Excel menjadi salah satu program yang sangat berguna untuk kegiatan kantor maupun bisnis. Ada banyak fitur-fitur yang dapat digunakan pada Excel. Salah satu fitur yang sering digunakan pada Excel adalah terbilang. Ada beberapa cara untuk membuat terbilang di Excel, dan pada artikel ini akan dijelaskan secara lengkap cara membuat terbilang di Excel.
Cara Membuat Terbilang di Excel Menggunakan Fungsi TERBILANG
Cara paling umum dan mudah untuk membuat terbilang di Excel adalah dengan menggunakan fungsi TERBILANG. Fungsi TERBILANG dapat digunakan dalam Excel 2007, 2010, 2013, dan 2016. Berikut adalah langkah-langkah untuk menggunakan fungsi TERBILANG:
- Buat sebuah sel di mana terdapat angka yang akan diubah menjadi terbilang. Misalnya, Anda ingin mengubah angka 12345 menjadi terbilang.
- Pilih sel tersebut
- Tulis rumus berikut pada baris rumus di atas spreadsheet:
=TERBILANG(A1)
Perhatikan bahwa huruf A1 adalah referensi dari sel di mana angka yang ingin diterbilangkan ditempatkan. Jika angka yang ingin diterbilangkan ada di sel B2, maka rumusnya akan menjadi:
=TERBILANG(B2)
Setelah menulis rumus tersebut, tekan enter dan terbilang dari angka tersebut akan muncul di sel yang sama.
Contoh:
Dalam contoh gambar di atas, fungsi TERBILANG digunakan untuk mengubah angka 12345 menjadi “dua belas ribu tiga ratus empat puluh lima”.
Cara Membuat Terbilang di Excel Menggunakan Add-In TERBILANG
Selain menggunakan fungsi TERBILANG, terdapat juga cara lain untuk membuat terbilang di Excel. Cara tersebut adalah dengan menggunakan add-in TERBILANG. Add-in TERBILANG merupakan suatu program tambahan yang dapat diinstal pada Excel sehingga memudahkan pengguna untuk membuat terbilang dalam berbagai bahasa.
Untuk menginstal add-in TERBILANG, ikuti langkah-langkah berikut:
- Pertama, unduh add-in TERBILANG untuk Excel melalui link berikut: https://www.dropbox.com/s/4npc7b6mk3z849v/AddIn.zip?dl=0
- Setelah berhasil diunduh, ekstrak file AddIn.zip
- Klik kanan pada file TERBILANG.xla dan pilih “Copy”
- Buka folder XLSTART di dalam folder instalasi Excel. Misalnya, jika Anda menggunakan Excel 2010, folder XLSTART umumnya berada pada C:\Program Files (x86)\Microsoft Office\Office14\XLSTART\
- Lakukan klik kanan pada folder XLSTART dan pilih “Paste”. Dengan cara ini, add-in TERBILANG akan diinstal pada Excel Anda.
Setelah berhasil menginstal add-in TERBILANG, Anda dapat menggunakannya dengan mengikuti langkah-langkah berikut:
- Buat sebuah sel di mana angka yang ingin diterbilangkan ditempatkan
- Pilih sel tersebut
- Tulis rumus berikut pada baris rumus di atas spreadsheet:
=TERBILANG_ID(A1)
Perhatikan bahwa rumus yang digunakan adalah =TERBILANG_ID, bukan =TERBILANG seperti pada contoh sebelumnya. Hal ini karena add-in TERBILANG menggunakan rumus yang berbeda dengan rumus bawaan Excel.
Contoh:
Dalam contoh gambar di atas, add-in TERBILANG digunakan untuk mengubah angka 12345 menjadi “dua belas ribu tiga ratus empat puluh lima”. Perhatikan bahwa hasil terbilang pada contoh ini sama dengan hasil terbilang pada contoh sebelumnya yang menggunakan fungsi TERBILANG. Namun, add-in TERBILANG memiliki keunggulan dalam hal kemudahan penggunaannya pada berbagai bahasa.
FAQ
1. Apakah fungsi TERBILANG dapat digunakan pada semua versi Excel?
Fungsi TERBILANG dapat digunakan pada Excel 2007, 2010, 2013, dan 2016. Namun, fungsi TERBILANG tidak dapat digunakan pada Excel 2003 atau versi sebelumnya.
2. Apa keunggulan add-in TERBILANG dibandingkan dengan fungsi TERBILANG bawaan Excel?
Add-in TERBILANG memiliki keunggulan dalam hal kemudahan penggunaannya pada berbagai bahasa. Add-in TERBILANG juga dapat mengubah angka negatif menjadi terbilang dengan benar, sedangkan fungsi TERBILANG bawaan Excel tidak dapat melakukannya. Namun, add-in TERBILANG harus diinstal terlebih dahulu sebelum pengguna dapat menggunakannya.
Video Tutorial Cara Membuat Terbilang di Excel
Berikut adalah video tutorial lengkap tentang cara membuat terbilang di Excel:
Dalam video ini dijelaskan cara membuat terbilang di Excel menggunakan fungsi TERBILANG.
Demikianlah cara membuat terbilang di Excel yang dapat Anda lakukan. Semoga artikel ini bermanfaat bagi Anda!