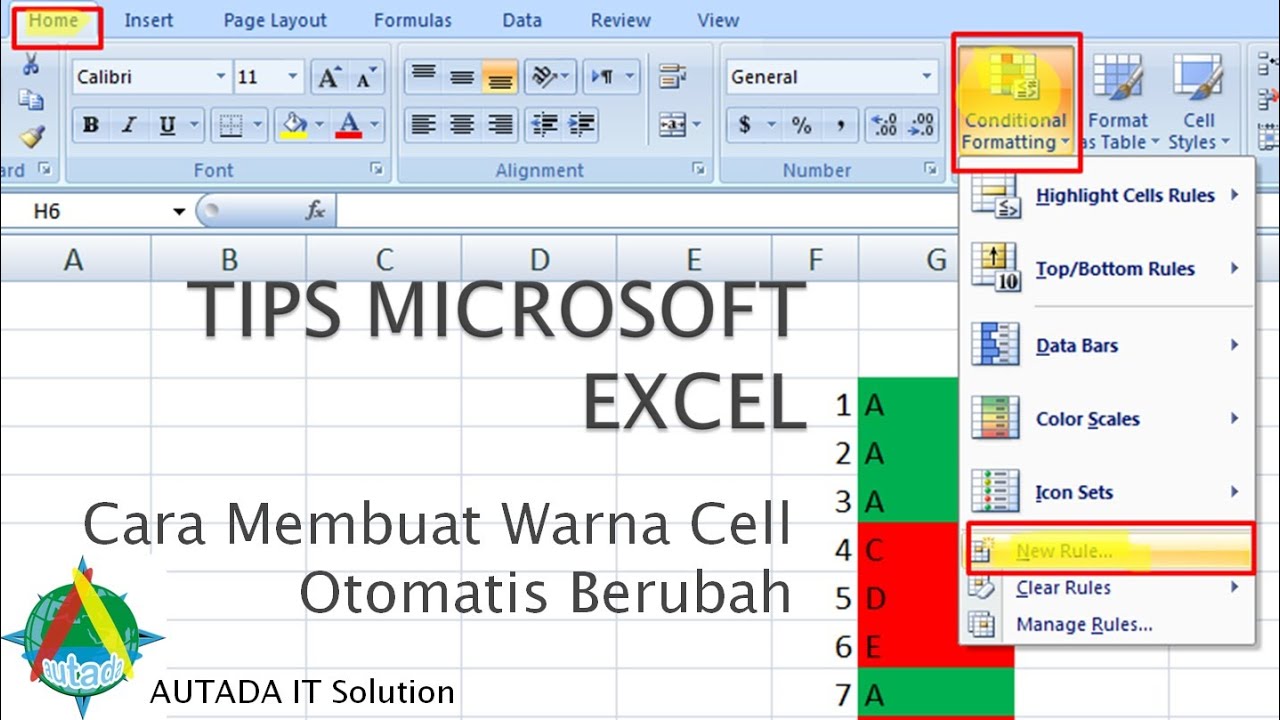Excel merupakan salah satu program spreadsheet paling populer di dunia yang digunakan untuk membuat dokumen berupa tabel atau daftar. Dalam penggunaannya, Excel menawarkan berbagai macam fitur yang berguna, salah satunya adalah fitur memberi warna pada cell atau font untuk memudahkan penggunaan dan mempercantik tampilan dokumen. Berikut ini adalah beberapa cara untuk memberi warna pada cell atau font di Excel serta penggunaan VBA untuk membuat tanda warna cell secara otomatis.
1. Cara Memberi Warna Secara Manual
Untuk memberi warna pada cell atau font secara manual, pertama-tama kita harus memilih cell atau range cell yang ingin diberi warna. Setelah itu, kita bisa menggunakan fitur “Fill Color” atau “Font Color” yang ada di dalam tab “Home” pada menu Excel.
Setelah kita mengklik tombol tersebut, akan muncul palet warna yang bisa kita pilih sesuai dengan keinginan. Kita cukup mengklik salah satu warna pada palet untuk memberi warna pada cell atau font yang dipilih.
Selain menggunakan palet warna, kita juga bisa mengatur warna secara lebih detail dengan menggunakan fitur “More Colors” yang ada di bagian bawah dari palet warna.
Dengan memilih fitur “More Colors”, kita bisa mengatur warna secara lebih detail berdasarkan kode warna (RGB atau HSL) atau memilih warna dari gambar yang ada di komputer kita.
2. Cara Memberi Warna Secara Otomatis
Jika kita ingin memberi warna pada cell atau font secara otomatis, kita bisa menggunakan fitur “Conditional Formatting” pada Excel. Fitur ini memungkinkan kita memberikan warna pada cell atau font berdasarkan kriteria tertentu yang kita tentukan.
Contohnya, kita ingin memberi warna pada cell yang memiliki nilai yang lebih besar dari satu angka tertentu. Caranya adalah sebagai berikut:
a. Memilih Range Cell yang Akan diaplikasikan Kondisi
Pertama-tama, kita harus memilih range cell atau sel yang akan kita beri warna. Kita bisa menggunakan range cell yang kita tentukan atau seluruh sheet jika ingin semua cell di dalam sheet diberi warna.
b. Masuk ke Fitur Conditional Formatting
Setelah itu, kita klik tab “Home” pada menu Excel kemudian klik “Conditional Formatting” pada grup “Styles”. Kita pilih “Highlight Cells Rules” kemudian pilih “Greater Than”.
c. Mengatur Kriteria dan Warna
Setelah kita memilih “Greater Than”, akan muncul kotak dialog “Greater Than”. Di dalam kotak tersebut, kita bisa mengatur angka tertentu untuk kriteria dan memilih warna yang ingin kita berikan pada cell yang memenuhi kriteria tersebut.
3. Membuat Tanda Warna Cell Dengan VBA Di Excel
Selain menggunakan fitur Conditional Formatting pada Excel, kita juga bisa menggunakan VBA (Visual Basic for Applications) untuk membuat tanda warna cell secara otomatis. VBA adalah bahasa pemrograman yang digunakan untuk mengembangkan aplikasi di dalam program Office seperti Excel. Dengan menggunakan VBA, kita bisa memberikan tanda warna pada cell atau font dengan lebih banyak variasi.
Untuk membuat tanda warna cell dengan VBA, kita harus mengikuti beberapa langkah berikut:
a. Masuk ke Mode Design untuk Membuka Visual Basic Editor
Pertama-tama, kita harus membuka Microsoft Excel dan masuk ke mode design untuk membuka Visual Basic Editor. Caranya adalah dengan menekan tombol Alt + F11 atau klik tab “Developer”, kemudian klik “Visual Basic”.
b. Membuat Module Baru
Setelah kita masuk ke Visual Basic Editor, kita harus membuat module baru. Caranya adalah dengan klik tab “Insert” dan pilih “Module”.
c. Menulis Kode VBA untuk Memberi Tanda Warna Cell
Setelah kita membuat module baru, kita bisa menulis kode VBA untuk memberi tanda warna cell sesuai dengan keinginan. berikut ini adalah contoh kode VBA untuk memberi tanda warna pada cell:
Private Sub Worksheet_SelectionChange(ByVal Target As Range)
Dim cell As Range
For Each cell In Target
If cell.Value > 100 Then
cell.Font.Color = RGB(255, 0, 0)
cell.Value = "Warning!"
End If
Next cell
End Sub
Dalam kode VBA di atas, kita menggunakan event “Worksheet_SelectionChange” yang akan dijalankan setiap kali ada perubahan pada seleksi cell di dalam worksheet. Kemudian kita mengambil setiap cell yang ada di dalam range target, dan jika nilai cell tersebut lebih besar dari 100, maka kita memberi warna font merah dan memberikan nilai “Warning!” pada cell tersebut.
Selain itu, kita juga bisa menggunakan fitur “User-defined function” pada VBA untuk memberi tanda warna cell atau font dengan lebih bervariasi. User-defined function adalah fungsi yang kita buat sendiri dengan menggunakan bahasa VBA dan bisa digunakan di dalam worksheet.
FAQ
1. Bagaimana Cara Menghapus Warna yang Sudah Diberikan pada Cell atau Font?
Untuk menghapus warna pada cell atau font, kita bisa menggunakan fitur “Clear” yang ada di dalam tab “Home” pada menu Excel. Kita pilih range cell atau sel yang ingin dihapus warnanya kemudian pilih “Clear Formatting” pada grup “Editing”.
2. Apakah Fitur Conditional Formatting dan VBA Bisa Digunakan di Excel Online atau Excel untuk Android/iOS?
Ya, fitur Conditional Formatting dan VBA bisa digunakan di Excel Online dan Excel untuk Android/iOS. Namun, ada beberapa fitur di dalam VBA di Excel Desktop yang tidak tersedia di Excel Online atau Excel untuk Android/iOS.