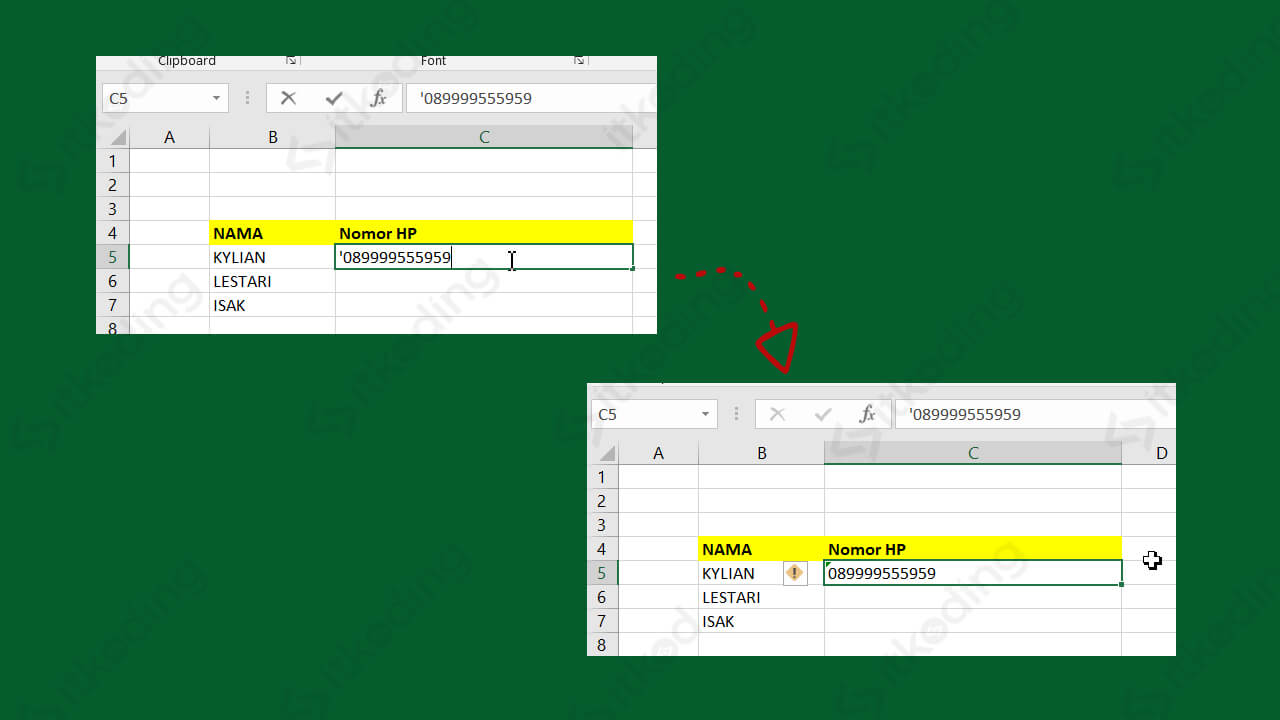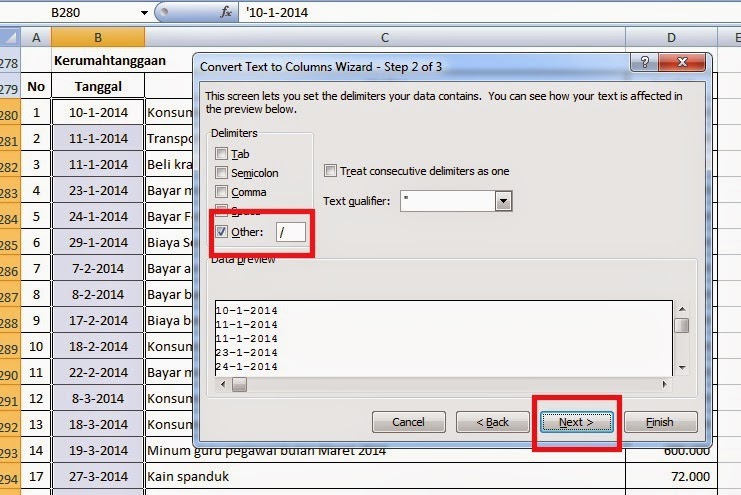Microsoft Excel adalah salah satu program komputer terbaik untuk mengolah data, baik itu data keuangan, data penjualan, data persediaan, atau data lainnya. Ada banyak fitur di dalam program Microsoft Excel yang memungkinkan pengguna untuk mengolah data dengan lebih mudah dan efektif.
Cara Membuat Tanda Petik Di Excel
Jika Anda ingin menuliskan angka atau teks yang dimulai dengan angka 0 di Excel, Anda mungkin akan menemui masalah. Saat menuliskan angka yang dimulai dengan angka 0 di Excel, Excel cenderung menghapus angka 0 tersebut. Hal ini disebabkan karena Excel menduga bahwa angka 0 di depan angka lain tidaklah penting.
Contohnya, jika Anda menuliskan 0123 di Excel, Excel akan menghapus angka 0 dan hanya menampilkan angka 123. Jika Anda ingin menampilkan angka 0123 di Excel, Anda harus menambahkan tanda petik di depan angka tersebut.
Langkah-Langkah Membuat Tanda Petik Di Excel:
Berikut adalah langkah-langkah yang perlu Anda lakukan untuk membuat tanda petik di Excel:
- Letakkan kursor di sel tempat Anda ingin menuliskan angka atau teks yang dimulai dengan angka 0.
- Ketik tanda petik (‘) diikuti dengan angka atau teks yang ingin Anda tuliskan.
- Tekan Enter untuk menyimpan data tersebut.
Setelah data tersebut disimpan, Excel akan menampilkan data tersebut dengan tanda petik di depannya. Misalnya, jika Anda menuliskan ‘0123 di Excel, Excel akan menampilkan ‘0123 pada sel tersebut.
Cara Menghapus Tanda Titik Satu Di Excel
Tanda titik satu atau apostrof (‘) seringkali digunakan untuk menghindari masalah yang terkait dengan format data di Excel. Namun, jika Anda ingin mengubah format data di Excel, Anda mungkin perlu menghapus tanda titik satu tersebut.
Langkah-Langkah Menghapus Tanda Titik Satu Di Excel:
Berikut adalah langkah-langkah yang perlu Anda lakukan untuk menghapus tanda titik satu di Excel:
- Letakkan kursor di sel yang mengandung tanda titik satu yang ingin dihapus.
- Ketik fungsi =VALUE(A2) pada sel baru, dimana A2 adalah sel yang mengandung data dengan tanda titik satu.
- Salin rumus tersebut pada sel lain di kolom yang sama.
- Select kolom baru yang berisi nilai tanpa tanda titik satu.
- Pilih Copy from the Edit menu dan kemudian pilih Values.
- Letakkan kursor di sel yang sama dengan data yang di-copy dan kemudian hapus kolom lain yang tidak digunakan lagi.
Dengan mengikuti langkah-langkah di atas, Anda dapat menghapus tanda titik satu dari data di Excel. Namun, jika Anda tidak ingin menghapus tanda titik satu, Anda masih dapat menggunakannya untuk mencegah masalah format data di Excel.
FAQ
Jawaban: Ya, ada cara lain untuk menuliskan teks atau angka yang dimulai dengan angka 0 di Excel. Anda dapat memformat sel di Excel sehingga Excel akan menampilkan angka 0 di depan angka-angka yang dimulai dengan angka 0. Untuk melakukan ini, ikuti langkah-langkah berikut:
- Select sel atau sel-sel yang ingin Anda format.
- Pilih Format Cells pada menu Format. Ini akan membuka jendela Format Cells.
- Pilih kategori Number di jendela Format Cells, dan kemudian pilih kategori Custom.
- Di kotak Type, ketik 0 kelipatan dengan jumlah angka 0 yang sesuai dengan jumlah angka maksimum di sel yang ingin Anda format. Misalnya, jika sel Anda berisi 0123, Anda harus mengetik 0000 di kotak Type.
- Klik OK untuk menutup jendela Format Cells.
Dengan memformat sel di Excel seperti ini, Excel akan menampilkan angka 0 di depan angka-angka yang dimulai dengan angka 0. Misalnya, jika Anda menuliskan 0123 di sel yang diformat seperti ini, Excel akan menampilkan 0123 pada sel tersebut.
Pertanyaan 2: Di manakah saya dapat menemukan video tutorial tentang Excel?
Jawaban: Anda dapat menemukan video tutorial tentang Excel di YouTube. Ada banyak saluran YouTube yang menyediakan video tutorial tentang Excel, seperti ExcelIsFun, MyExcelOnline, dan Advanced Excel.
Berikut adalah salah satu video tutorial tentang Excel yang dapat membantu Anda mempelajari program ini: