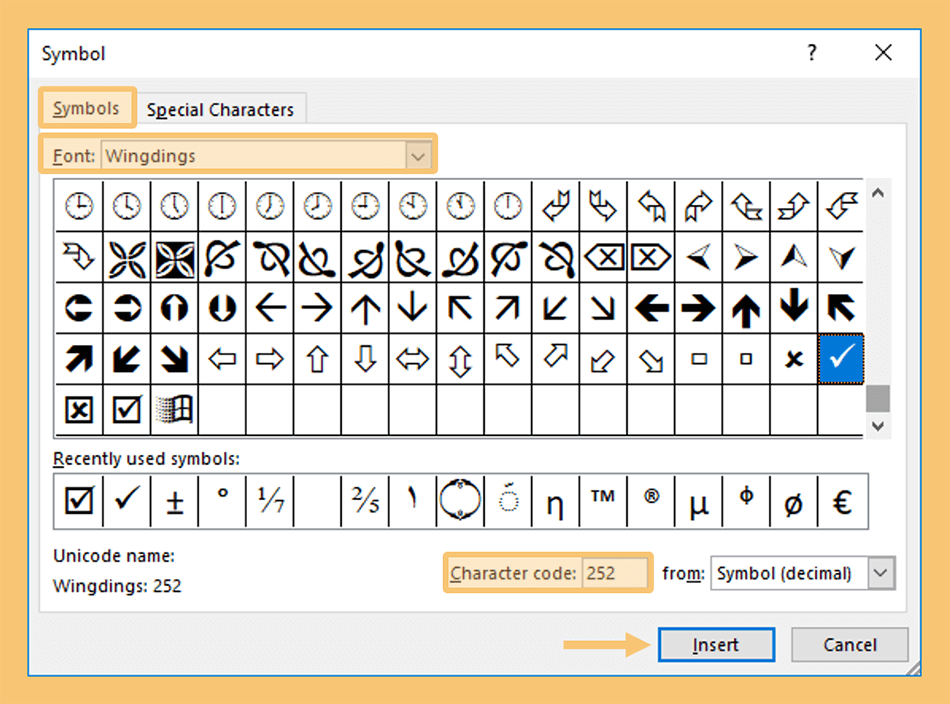Di era digital saat ini, penggunaan tanda ceklis atau centang sangatlah umum. Tanda ini digunakan untuk menunjukkan bahwa suatu hal telah dicapai atau diselesaikan. Tanda ceklis bahkan ada dalam aplikasi atau platform seperti Microsoft Word, Excel, dan Google Drive.
Tutorial Membuat Tanda Ceklis di Microsoft Word
Untuk membuat tanda ceklis di Microsoft Word, ikuti langkah-langkah berikut:
- Pertama, buka Microsoft Word dan buat sebuah dokumen baru.
- Kemudian, masuk ke tab “Insert”.
- Pilih “Symbol”.
- Akan muncul jendela baru, pilih “Wingdings” sebagai font.
- Cari tanda ceklis dan klik “Insert”.
- Tanda ceklis akan muncul di dokumen Anda. Jangan lupa untuk menyimpan perubahan dokumen Anda.
Dengan mengikuti langkah-langkah di atas, Anda dapat dengan mudah membuat tanda ceklis di Microsoft Word. Selain itu, Anda juga bisa menggunakan shortcut keyboard untuk membuat tanda ceklis. Shortcut keyboard untuk tanda ceklis adalah “ALT+0252”.
Tutorial Membuat Tanda Ceklis di Excel
Untuk membuat tanda ceklis di Excel, Anda dapat mengikuti langkah-langkah berikut:
- Pertama, buka dokumen Excel dan pilih sel di mana Anda ingin menambahkan tanda ceklis.
- Kedua, masuk ke tab “Insert”.
- Pilih “Symbol”.
- Akan muncul jendela baru, pilih “Wingdings” sebagai font.
- Cari tanda ceklis dan klik “Insert”.
- Tanda ceklis akan muncul di sel yang telah Anda pilih. Jangan lupa untuk menyimpan perubahan dokumen Anda.
Selain itu, Anda juga bisa menggunakan rumus “IF” pada Excel untuk menampilkan tanda ceklis. Rumus “IF” adalah rumus yang digunakan untuk menentukan sebuah kondisi dan menampilkan nilai tertentu jika kondisinya terpenuhi. Untuk menampilkan tanda ceklis menggunakan rumus “IF”, ikuti langkah-langkah berikut:
- Pertama, buka dokumen Excel dan pilih sel di mana Anda ingin menampilkan tanda ceklis.
- Ketikkan rumus “IF”.
- Atur kondisi yang sesuai. Contohnya, jika nilai yang akan Anda masukkan adalah 80, kondisinya adalah “=IF(A1>=80,”✓”,””)”.
- Setelah itu, tekan enter dan tanda ceklis akan muncul di sel yang telah Anda pilih jika kondisi terpenuhi.
Dengan mengikuti langkah-langkah di atas, Anda dapat dengan mudah membuat tanda ceklis di Excel. Selain itu, penggunaan rumus “IF” juga memudahkan Anda untuk menampilkan tanda ceklis secara otomatis di sel-sel tertentu.
Tutorial Membuat Simbol Centang di Excel
Untuk membuat simbol centang di Excel, ikuti langkah-langkah berikut:
- Pertama, buka dokumen Excel dan pilih sel di mana Anda ingin menambahkan simbol centang.
- Kedua, masuk ke tab “Insert”.
- Pilih “Symbol”.
- Akan muncul jendela baru, pilih “Wingdings” sebagai font.
- Cari simbol centang dan klik “Insert”.
- Simbol centang akan muncul di sel yang telah Anda pilih. Jangan lupa untuk menyimpan perubahan dokumen Anda.
Dengan mengikuti langkah-langkah di atas, Anda dapat dengan mudah membuat simbol centang di Excel. Selain itu, langkah-langkah ini juga dapat digunakan untuk membuat simbol lainnya pada dokumen Anda.
Tutorial Tambahkan Simbol Akar di Excel
Untuk menambahkan simbol akar di Excel, Anda dapat mengikuti langkah-langkah berikut:
- Pertama, buka dokumen Excel dan pilih sel di mana Anda ingin menambahkan simbol akar.
- Ketikkan tanda sama dengan (=).
- Pada sebelah tanda sama dengan, ketikkan “SQRT”.
- Akan muncul jendela baru, masukkan nilai yang ingin Anda akar-kan.
- Setelah itu, tekan enter dan simbol akar akan muncul di sel yang telah Anda pilih.
Dengan mengikuti langkah-langkah di atas, Anda dapat dengan mudah menambahkan simbol akar di Excel. Selain itu, Excel juga menyediakan beberapa fungsi matematika lainnya yang dapat digunakan pada dokumen Anda.
FAQ
1. Apa itu shortcut keyboard untuk membuat tanda ceklis di Microsoft Word?
Shortcut keyboard untuk membuat tanda ceklis di Microsoft Word adalah “ALT+0252”. Shortcut ini sangat berguna untuk membuat tanda ceklis dengan cepat dan mudah.
2. Apa saja fungsi matematika yang tersedia di Excel?
Excel menyediakan berbagai macam fungsi matematika yang dapat digunakan pada dokumen Anda. Beberapa fungsi matematika yang tersedia di Excel antara lain:
- SUM
- AVERAGE
- MIN
- MAX
- IF
- ROUND
- MOD
Video Tutorial Cara Membuat Tanda Ceklis di Excel
Untuk mempermudah Anda dalam membuat tanda ceklis di Excel, berikut adalah video tutorial yang dapat Anda tonton. Dalam video tutorial ini, Anda akan diajarkan cara membuat tanda ceklis di Excel dengan langkah-langkah yang mudah dipahami.
Dengan menggunakan tanda ceklis atau centang dalam dokumen Anda, lebih mudah bagi orang lain untuk memahami bahwa suatu hal telah dicapai atau diselesaikan. Selain itu, penggunaan tanda ceklis juga membuat dokumen Anda terlihat lebih rapi dan mudah dibaca.