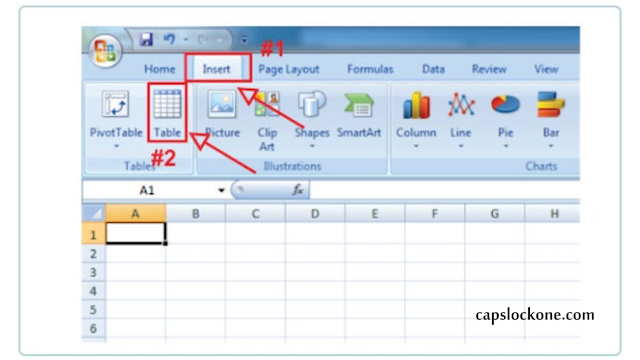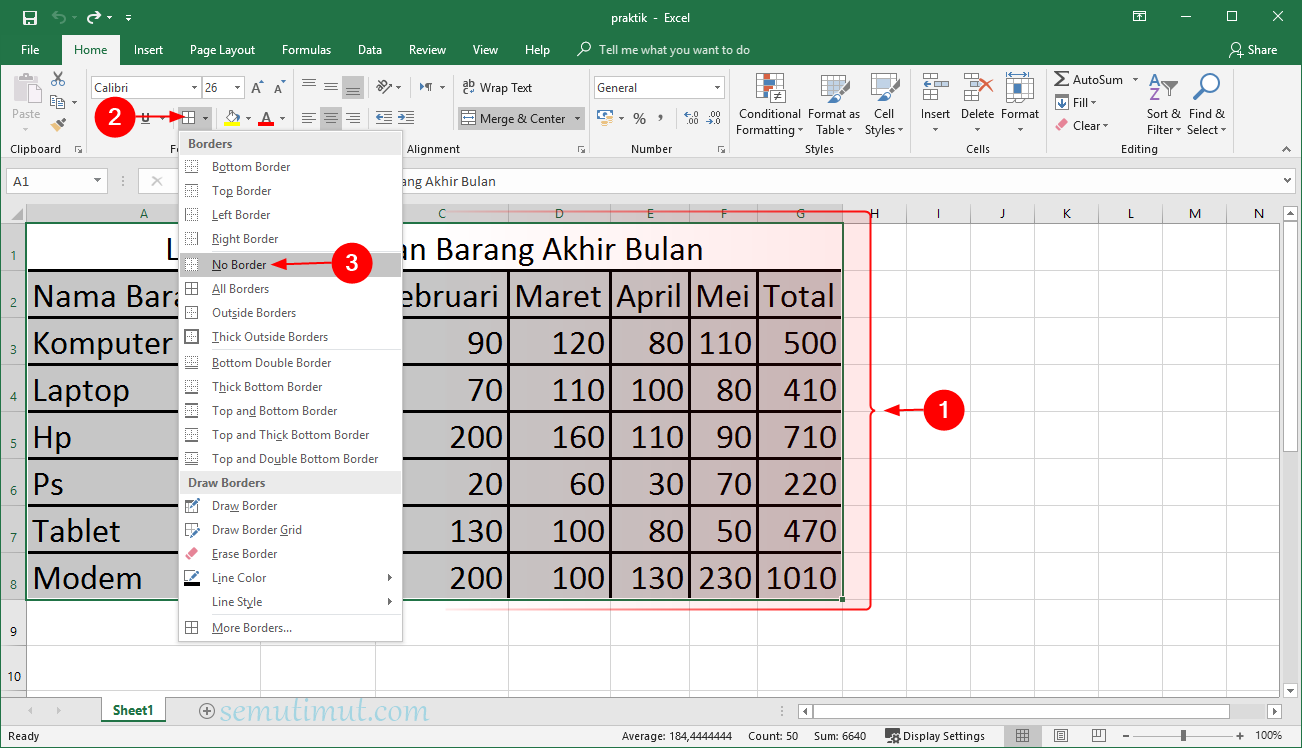Microsoft Excel atau yang sering dikenal sebagai Excel merupakan salah satu aplikasi spreadsheet atau lembar kerja elektronis paling populer di dunia. Excel digunakan untuk menyimpan data dan menghitung angka dalam sebuah tabel, baik untuk keperluan bisnis maupun personal. Tak hanya hitungan matematika dasar seperti penjumlahan, pengurangan, perkalian, dan pembagian, Excel juga memiliki fitur-fitur canggih seperti grafik, pivot table, dan macros.
Membuat Tabel di Microsoft Excel
Tabel merupakan salah satu fitur yang sangat penting dalam Excel. Dengan tabel, kita bisa memasukkan dan menyimpan data dengan rapi dan terstruktur. Membuat tabel di Excel juga sangat mudah dan disediakan beberapa cara, mulai dari membuat tabel dengan menggunakan shortcut keyboard hingga membuat tabel dengan custom style.
Shortcut Keyboard
Cara pertama yang dapat dilakukan untuk membuat tabel di Excel adalah menggunakan shortcut keyboard. Caranya sangat mudah, cukup pilih sel awal tabel, kemudian tekan tombol Ctrl+Shift+T secara bersamaan. Setelah itu, Excel akan menampilkan kotak dialog untuk mengonfirmasi tabel yang akan dibuat, serta pilihan untuk menyertakan tabel header yang akan digunakan sebagai label kolom.
Gambar 1: Shortcut Keyboard
Jika kita ingin membuat tabel tanpa header, cukup pilih opsi “My table has headers” untuk menonaktifkan header pada tabel.
Mesin Pembantu
Cara kedua untuk membuat tabel di Excel adalah menggunakan mesin pembantu. Mesin pembantu ini digunakan untuk mempercepat proses pembuatan tabel dan mengoptimalkan fungsionalitas tabel. Mesin pembantu dapat diakses melalui menu “Insert” dan pilih “Table”. Setelah itu, kita tinggal memilih rentang sel yang akan digunakan sebagai bagian dari tabel.
Gambar 2: Mesin Pembantu
Ketika kita memilih rentang sel, Excel akan secara otomatis menghasilkan tabel dengan kolom yang telah ditentukan. Kita juga bisa memilih opsi untuk menyertakan header dan format tabel yang berbeda.
Custom Style
Cara terakhir untuk membuat tabel di Excel adalah menggunakan fitur custom style. Dengan fitur ini, kita dapat membuat tampilan tabel yang unik dan dapat disesuaikan dengan kebutuhan. Untuk menggunakan fitur custom style, langkahnya sebagai berikut:
- Pilih sel awal tabel
- Pilih “Format as Table” pada menu “Home”
- Pilih gaya tabel yang sesuai
- Klik “OK”
Setelah itu, Excel akan secara otomatis menerapkan gaya tabel yang telah dipilih pada tabel. Kita juga dapat memodifikasi gaya tabel dengan memilih opsi “New Table Style”.
Gambar 3: Custom Style
FAQ
Bagaimana Cara Menambahkan Kolom dan Baris di Tabel Excel?
Menambahkan kolom dan baris di tabel Excel adalah sangat mudah. Untuk menambahkan kolom, dapat dilakukan dengan cara:
- Klik pada kolom sebelah kanan atau kiri yang akan ditambahkan
- Pilih “Insert Sheet Columns” pada menu “Home”
Untuk menambahkan baris, dapat dilakukan dengan cara:
- Klik pada baris bawah atau atas yang akan ditambahkan
- Pilih “Insert Sheet Rows” pada menu “Home”
Setelah itu, Excel akan secara otomatis menambahkan kolom atau baris yang telah dipilih.
Bagaimana Cara Menambahkan Video dari Youtube ke Excel?
Menambahkan video dari Youtube ke Excel tidak secara langsung dapat dilakukan. Namun, kita dapat menambahkan link video ke dalam sel Excel dan mengaktifkannya dengan mengeklik link tersebut. Caranya sebagai berikut:
- Buka video Youtube yang ingin ditambahkan ke Excel
- Salin link video pada browser
- Kembali ke Excel dan pilih sel yang akan menampung link video
- Pilih “Hyperlink” pada menu “Insert”
- Tempelkan link video pada bagian “Address” dan klik “OK”
- Sel Excel akan menampilkan teks dengan warna biru, yang menandakan adanya link video dan jika diklik akan memutar video langsung dari Youtube.
Video di Youtube
Berikut ini adalah video yang dapat membantu Anda dalam membuat tabel di Excel dengan lebih baik.
Video tersebut memperlihatkan cara membuat tabel di Excel dengan lebih detail dan juga menunjukkan penggunaan fitur-fitur spesifik seperti “Format as Table”. Tentunya, dengan menonton video ini diharapkan akan membantu Anda dalam membuat tabel yang lebih efektif dan efisien di Excel.
Kesimpulan
Tabel adalah salah satu fitur penting dalam Microsoft Excel yang patut diketahui oleh pengguna Excel, baik senior maupun junior. Cara membuat tabel di Excel sangat mudah dilakukan dengan beberapa metode, mulai dari menggunakan shortcut keyboard, mesin pembantu, dan fitur custom style. Dalam pembentukan tabel, kita hanya perlu memilih gaya yang sesuai dan kemudian mengisi data ke dalam sel yang telah disediakan. Penambahan kolom dan baris juga dapat dilakukan dengan sangat mudah dan cepat. Untuk membuat tampilan tabel yang lebih menarik, kita dapat menggunakan fitur-fitur lain seperti pivot table dan macros.