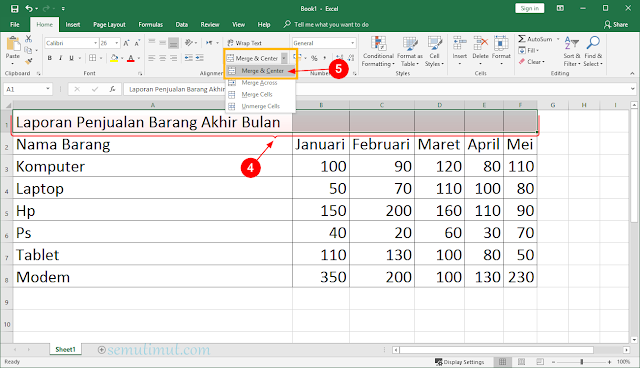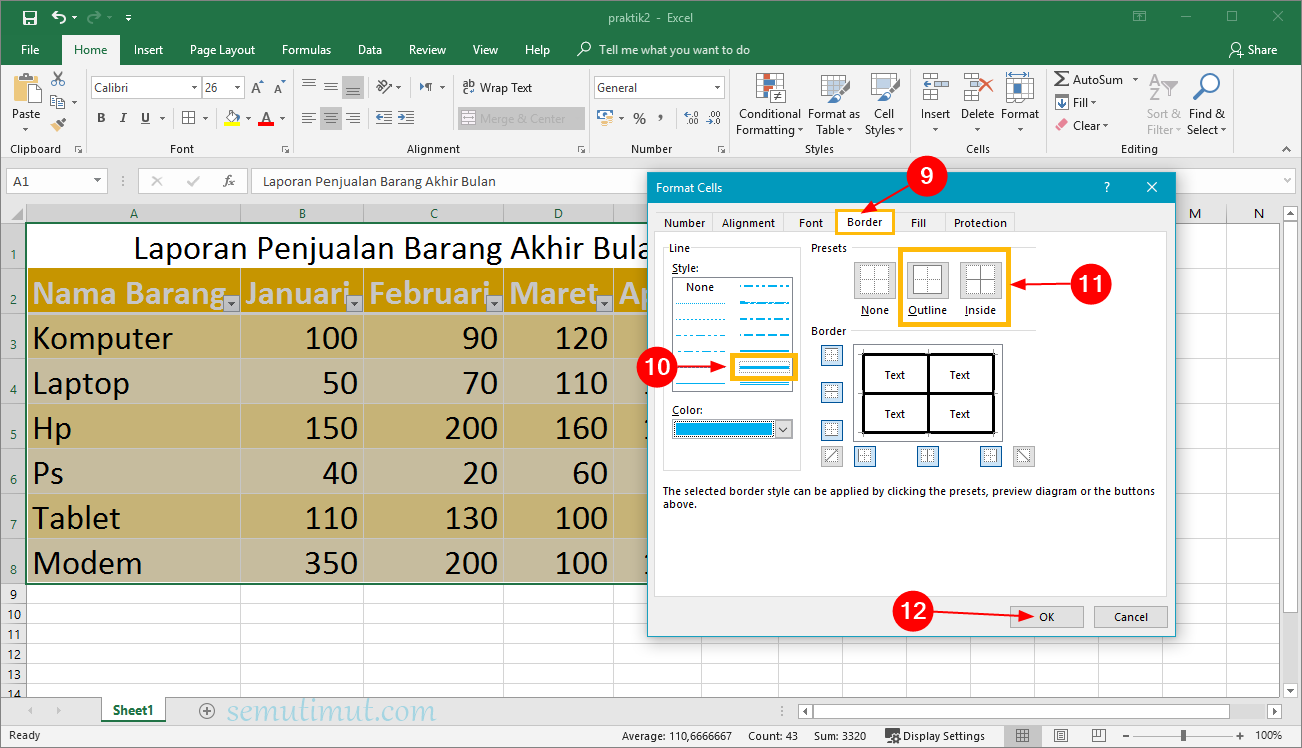Excel adalah salah satu alat yang berguna bagi banyak orang, baik itu bagi pelajar, pekerja kantor, atau bahkan pengusaha. Dengan Excel, kita bisa dengan mudah melakukan pengolahan data dan membuat tabel yang rapi dan mudah dibaca. Namun, meskipun banyak orang sudah mengenal Excel, masih banyak yang belum tahu bagaimana cara membuat tabel di Excel atau bagaimana membuat tabel Excel berwarna otomatis. Jangan khawatir, di sini kita akan membahas cara membuat tabel di Excel dengan mudah dan beberapa tips tentang bagaimana membuat tabel jadi lebih menarik dengan warna.
Cara Membuat Tabel di Excel
Langkah pertama dalam membuat tabel di Excel adalah dengan membuka dokumen baru di Excel. Kemudian, pilih seluruh kolom dan baris yang akan menjadi bagian dari tabel. Pilih “Insert” di menu bar dan pilih “Table”. Dalam “Table”, pastikan opsi “My table has headers” dicentang jika ada baris header di tabel. Klik “OK” dan Excel akan membuat tabel baru berdasarkan area yang telah Anda pilih sebelumnya.
Anda dapat memasukkan data ke dalam tabel dengan mengetik pada sel di dalam tabel. Bisa juga dengan menyalin dan menempelkan data dari file lain ke dalam tabel. Jika Anda memiliki lebih banyak data untuk dimasukkan, gunakan tab di atas tabel untuk menambahkan beberapa baris atau kolom.
Buat Tabel di Excel Berwarna Otomatis
Setelah menguasai dasar-dasar membuat tabel di Excel, selanjutnya kita dapat mempercantik tabel tersebut dengan menambahkan warna. Salah satu cara untuk membuat tabel di Excel berwarna otomatis adalah dengan menggunakan “Conditional Formatting”.
Pada Excel, pilih seluruh kolom dan baris di dalam tabel dan klik pada “Conditional Formatting” di menu “Home”. Anda akan melihat opsi-opsi seperti “Highlight Cell Rules” dan “Top/Bottom Rules”. Pilih salah satu dari opsi tersebut untuk memulai format kondisional. Misalnya, pilih “Highlight Cell Rules” dan kemudian pilih “Greater Than”. Pilih angka tertentu dan pilih warna untuk ketika jumlah tersebut terpenuhi.
Anda dapat melihat warna yang diberikan secara otomatis pada bagian tabel yang sudah terpilih. Jika Anda ingin mengubah warna atau membuat format kondisional yang berbeda, cukup ulangi langkah di atas dengan opsi yang berbeda.
Sekarang, tabel Excel Anda akan tampil lebih menarik dan terorganisir dengan warna-warna yang dapat membantu Anda membedakan data tertentu. Bagus, bukan?
FAQ – Frequently Asked Questions
1. Bagaimana cara menambahkan kolom di Excel?
Untuk menambahkan kolom di Excel, pergi ke kolom yang Anda ingin tambahkan kolom baru dan klik pada kolom header. Kemudian, klik “Insert” di menu bar dan pilih “Column (left)” atau “Column (right)”. Excel akan menambahkan kolom baru ke dokumen di samping kolom yang sudah ada.
2. Bagaimana cara menentukan range pada Excel?
Langkah-langkah untuk menentukan range pada Excel adalah sebagai berikut:
- Pilih sel pertama yang ingin dimasukkan dalam range.
- Tahan tombol “Shift” di keyboard dan pilih sel terakhir yang ingin dimasukkan dalam range. Range tertentu akan otomatis terpilih.
Video Tutorial Cara Membuat Tabel di Excel
Untuk lebih mempermudah pemahaman, berikut adalah video tutorial cara membuat tabel di excel:
Demikianlah cara membuat tabel di Excel dan beberapa tips bagaimana membuat tabel Excel berwarna otomatis. Dengan Excel, pengolahan data dan pembuatan tabel akan menjadi lebih mudah dan terorganisir. Semoga artikel ini bisa membantu Anda dalam mengoptimalkan penggunaan Excel. Terima kasih telah membaca!