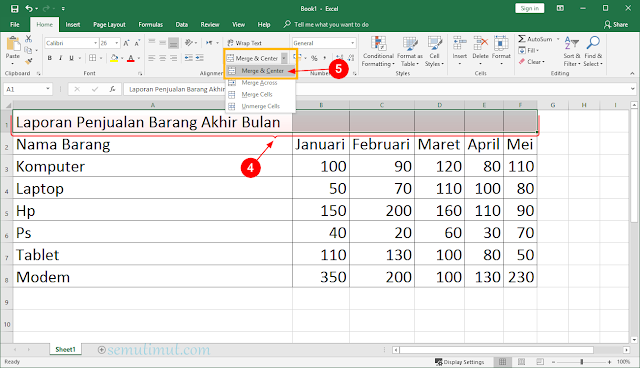Excel adalah salah satu aplikasi produktivitas yang paling umum digunakan di seluruh dunia. Mendesain sebuah tabel dalam Excel dapat menjadi suatu yang membingungkan bagi pemula. Namun, dengan beberapa tips dan trik yang sederhana, Anda dapat merancang tabel Excel yang baik dan menarik dengan berbagai warna dan gaya.
Cara Membuat Tabel Excel Berwarna Otomatis
Ada cara cepat dan mudah untuk membuat tabel Excel berwarna otomatis. Pertama, buka Excel dan buat tabel dengan mengklik pada ikon “Tabel” di menu utama. Setelah itu, klik pada sel yang ingin diwarnai. Kemudian, klik pada tab “Beranda” selanjutnya pilih “Format” dan pilih “Warna Sel”. Pilihlah warna yang diinginkan dan sel akan diwarnai dengan warna tersebut.
Mudah bukan? Selain itu, Anda juga dapat membuat tabel Excel berwarna otomatis dengan menggunakan kode VBA (Visual Basic for Application). Misalnya, untuk warna biru pada baris genap dan warna hijau pada baris ganjil, dapat dilakukan dengan mengetikkan kode seperti berikut:
Private Sub Worksheet_Change(ByVal Target As Range)
For Each rng In Application.Intersect(Target, Range(“A:Z”))
If rng.Row Mod 2 = 0 Then
rng.Interior.ColorIndex = 5
Else
rng.Interior.ColorIndex = 4
End If
Next
End Sub
Cara Mengubah Warna Tabel Excel
Jika Anda ingin mengubah warna seluruh tabel secara berbeda, maka Anda dapat melakukannya dengan cepat dan mudah. Pertama, pilih seluruh tabel. Setelah itu, klik pada tab “Beranda” dan pilih “Format sebagai Tabel” selanjutnya pilihlah tema yang Anda inginkan. Dengan melakukan ini, seluruh tabel akan dapat mengikuti tema yang dipilih.
Jika Anda ingin mengatur warna tabel secara manual, pilihlah seluruh sel yang ingin diubah, lalu klik kanan dan pilih “Warna Sel”. Pilih warna yang diinginkan dan sel akan diwarnai dengan warna tersebut. Lakukan hal yang sama pada sel yang lain untuk merancang tabel Excel yang menarik
Cara Membuat Diagram Kurva S Di Excel
Selain tabel, Excel juga memungkinkan pengguna untuk membuat berbagai macam grafik dan diagram. Kurva S adalah jenis grafik deret waktu yang banyak digunakan dalam proyek-proyek penelitian dan pembelajaran. Dalam Excel, membuat Kurva S dapat dilakukan dengan beberapa langkah sederhana:
1. Buatlah tabel data yang menunjukkan hubungan antara dua variabel yang berbeda selama jangka waktu yang sama.
2. Pilihlah seluruh data yang ingin dimasukkan ke dalam diagram Kurva S. Setelah itu, pergilah ke tab “Insert” dan carilah opsi “Kurva S” yang terdapat pada grup “Grafik”. Klik pada opsi tersebut dan pilihlah tipe Kurva S yang diinginkan.
3. Setelah itu, Anda dapat memformat Kurva S dengan menambahkan judul, sumbu, dan label data. Klik kanan pada area di mana sumbu-x biasanya muncul dan pilihlah opsi “Tambahkan Sumur-X”. Lakukan hal yang sama pada area di mana sumbu-y biasanya muncul untuk menambahkan sumbu-y pada diagram.
4. Terakhir, jika warna default Kurva S tidak sesuai dengan keinginan Anda, maka dapat dilakukan penyesuaian warna pada diagram. Untuk mengubah warna diagram, klik pada area diagram dan pilihlah opsi “Format” yang terdapat pada grup “Pola”. Setelah itu, pilihlah warna yang Anda inginkan dan diagram Kurva S akan diubah warnanya.
FAQ
1. Bagaimana Cara Menambahkan Gambar atau Logo pada Tabel Excel?
Untuk menambahkan gambar atau logo pada tabel Excel, pertama-tama buka Excel dan buat tabel yang ingin diberi gambar. Setelah itu, pilih seluruh tabel atau sel yang ingin diberi gambar dan klik kanan. Pilihlah opsi “Tambahkan Gambar” atau “Gambar Online” untuk menambahkan gambar dari internet. Pilihlah gambar yang diinginkan dan klik pada tombol “Sisipkan” untuk menambahkan gambar ke dalam tabel Excel.
2. Apakah Ada Cara Lain untuk Memformat Tabel Excel?
Ya, ada berbagai cara untuk memformat tabel Excel selain dengan menambahkan warna, tema, dan gaya. Anda dapat mengubah jenis huruf, menambahkan border atau garis tepi, mengatur lebar kolom atau baris, menambahkan header atau footer, dan masih banyak lagi. Anda juga dapat menggunakan kode VBA untuk membuat tabel Excel yang lebih kompleks dan menarik.
Video Youtube: Cara dan Contoh Membuat Tabel Excel Otomatis dengan Rumus
Tontonlah video di atas untuk mempelajari lebih lanjut tentang Cara dan Contoh Membuat Tabel Excel Otomatis dengan Rumus.
Membuat tabel Excel yang menarik dan profesional dapat menjadi suatu yang mudah jika Anda tahu trik-trik dasar dalam penggunaan Excel. Gunakan tips dan trik yang telah dijelaskan di atas untuk menghasilkan tabel Excel yang baik dan menarik. Anda juga dapat menyesuaikan tabel dengan tema atau warna yang sesuai dengan brand Anda.