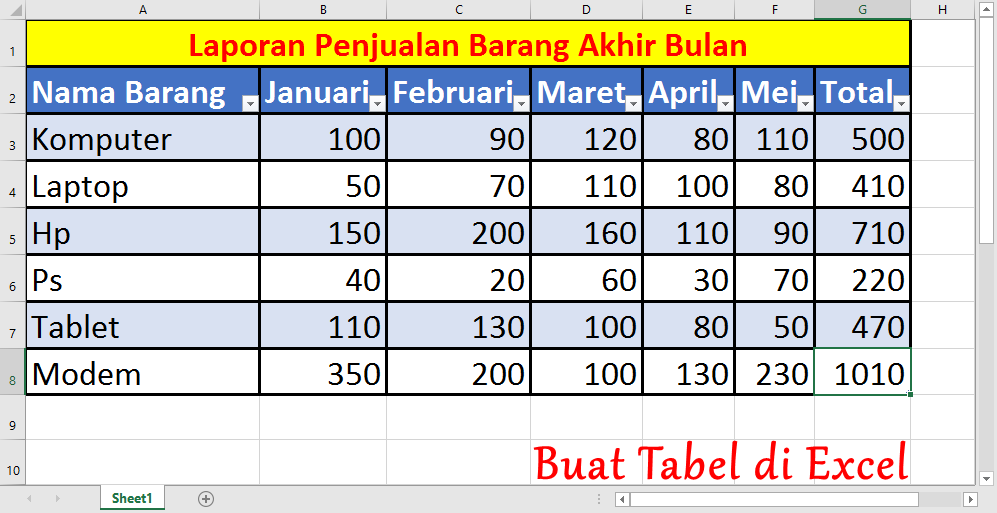Microsoft Excel merupakan salah satu perangkat lunak pengolah data yang sering digunakan dalam dunia bisnis maupun akademik. Salah satu fitur yang paling umum digunakan dalam Excel adalah tabel. Tabel di Excel sangatlah berguna untuk mengelompokkan data dalam bentuk kolom dan baris yang mudah dibaca. Selain itu, Excel juga menawarkan berbagai macam opsi untuk mengatur tampilan tabel sesuai dengan keinginan pengguna, termasuk membuat tabel berwarna otomatis.
Cara Membuat Tabel di Excel Berwarna Otomatis
Untuk membuat tabel di Excel berwarna otomatis, pertama-tama buka program Excel dan pilih lembar kerja baru. Selanjutnya, ikuti langkah-langkah berikut:
- Pilih seluruh area yang akan dijadikan sebagai tabel, termasuk baris dan kolom.
- Pilih tab “Format Table” pada menu utama.
- Pilih opsi “Table Styles” untuk menampilkan pilihan-pilihan gaya tabel.
- Pilih salah satu gaya tabel yang mencakup pengisian otomatis, seperti “Total” atau “Data Table”.
- Tabel Anda sekarang terlihat lebih menarik dan mudah dibaca dengan warna yang otomatis teraplikasi pada setiap sel tabel.
Dengan cara ini, Anda dapat dengan mudah membuat tabel yang menarik dan mudah dibaca dalam waktu yang singkat.
Membuat Tabel di Ms Excel
Selain membuat tabel berwarna otomatis, membuat tabel secara manual juga merupakan opsi yang dapat Anda gunakan. Berikut adalah langkah-langkah untuk membuat tabel di Ms Excel.
- Pilih seluruh area yang akan dijadikan sebagai tabel, termasuk baris dan kolom.
- Pilih tab “Insert” yang terletak di menu utama.
- Pilih opsi “Table” dari drop-down menu.
- Pilih jumlah baris dan kolom yang diinginkan untuk tabel Anda, lalu klik “OK”.
- Tabel Anda sekarang telah dibuat secara manual dan siap untuk diisi data.
Dalam membuat tabel manual di Excel, pengguna lebih leluasa dalam mengatur tampilan dan format tabel sesuai dengan keinginan mereka. Selain itu, pengguna juga dapat menambahkan judul pada tabel dan mengatur tampilan latar belakang dengan warna yang diinginkan.
FAQ
1. Bagaimana cara menyisipkan video YouTube ke dalam lembar kerja Excel?
Menambahkan video YouTube ke dalam lembar kerja Excel dapat sangat membantu dalam presentasi data atau proyek yang sedang dikerjakan. Berikut adalah cara untuk menyisipkan video YouTube ke dalam Excel:
- Buka video YouTube yang akan disisipkan dan salin URL dari video tersebut.
- Buka Excel dan navigasi ke sel tempat video ingin disisipkan.
- Pilih tab “Insert” pada menu utama, kemudian pilih opsi “Video” dari drop-down menu.
- Pilih opsi “Online Video” dan tempelkan URL dari video YouTube ke kolom yang tersedia.
- Klik “Insert” dan video YouTube akan disisipkan ke dalam lembar kerja Excel.
2. Bagaimana cara menghitung jumlah sel yang terisi dalam tabel di Excel?
Menghitung jumlah sel yang terisi dalam tabel di Excel dapat sangat membantu dalam menganalisis data. Berikut adalah cara untuk menghitung jumlah sel yang terisi dalam tabel di Excel:
- Pilih sel kosong di luar tabel untuk menempatkan rumus penghitungan.
- Ketik “=” dan pilih sel pertama dalam tabel.
- Tekan tombol “+” dan pilih sel selanjutnya dalam tabel.
- Lakukan langkah ini hingga sel terakhir dalam tabel terpilih.
- Tekan tombol “Enter” dan jumlah sel yang terisi dalam tabel akan ditampilkan pada sel kosong Anda.
Video Tutorial: Cara Membuat Tabel di Excel
Berikut adalah video tutorial singkat tentang bagaimana cara membuat tabel di Excel:
Dalam video ini, pengguna diperkenalkan pada langkah-langkah dasar untuk membuat tabel di Excel. Video ini dapat membantu para pemula yang ingin belajar tentang cara membuat tabel di Excel.