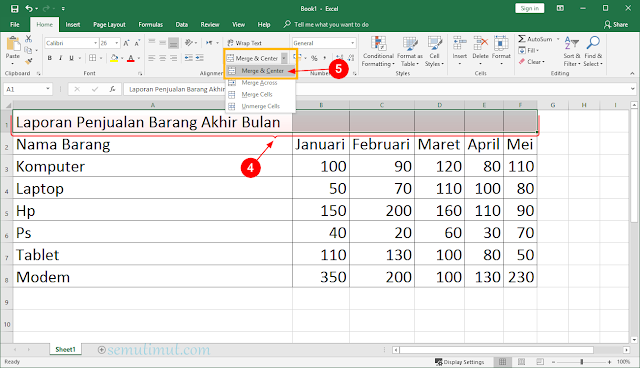Cara membuat tabel di Excel merupakan salah satu skill yang wajib dikuasai oleh setiap orang yang bekerja dengan data. Tabel di Excel diperlukan untuk mengorganisir data dengan rapi dan mudah dibaca. Tampilan tabel di Excel juga bisa diubah-ubah sesuai dengan kebutuhan. Pada artikel kali ini, kita akan membahas cara membuat tabel di Excel dengan berbagai macam tampilan, mulai dari tabel berwarna hingga tabel dengan nomor yang otomatis. Simak ulasan berikut!
Cara membuat tabel di Excel berwarna otomatis
Salah satu cara untuk membuat tabel di Excel menjadi lebih menarik adalah dengan memberi warna pada tabel tersebut. Namun, mewarnai tiap sel tabel secara manual tentu akan memakan waktu yang cukup lama. Nah, apabila kamu ingin membuat tabel di Excel berwarna secara otomatis, kamu dapat mengikuti tutorial berikut:
- Pertama, buat sebuah tabel di Excel dengan cara mengklik menu Insert di bagian atas layar, lalu pilih Table.
- Pada jendela Create Table, pastikan bahwa kotak pilihan My table has headers dicentang.
- Masukkan judul atau nama tabel pada kotak Table Name, lalu klik OK.
- Pilih tabel yang telah terbentuk, lalu klik menu Design di atas layar.
- Di bagian Styles, pilih salah satu variasi warna yang tersedia.
- Sekarang, setiap baris tabel akan berwarna secara otomatis sesuai dengan variasi warna yang telah kamu pilih.
Dengan mengikuti tutorial di atas, kamu dapat membuat tabel di Excel berwarna secara otomatis dengan mudah dan cepat. Lebih dari itu, tabel yang telah terwarnai juga akan terlihat lebih menarik dan mudah dibaca.
Cara membuat kategori di Excel
Membuat kategori di Excel memungkinkan kamu untuk mengelompokkan data berdasarkan kriteria tertentu. Misalnya, kamu dapat membuat kategori berdasarkan wilayah, produk, atau kategori lain yang berkaitan dengan data yang sedang kamu kerjakan. Berikut adalah langkah-langkah untuk membuat kategori di Excel:
- Buka program Excel, lalu buat sebuah tabel.
- Pada tabel yang telah dibuat, pilih kolom data yang akan menjadi kategori.
- Klik pada menu Data, lalu pilih menu Data Validation.
- Pada jendela Data Validation, pilih Allow: List.
- Di bagian Source, masukkan nama-nama kategori yang akan kamu gunakan, dipisahkan dengan tanda koma. Misalnya: “Wilayah Barat, Wilayah Selatan, Wilayah Utara.”
- Klik OK, lalu kembali ke tabel.
- Setelah itu, pilih salah satu sel dari kolom yang telah diberi kategori.
- Klik kanan pada sel tersebut, lalu pilih menu Format Cells.
- Pada jendela Format Cells, pilih menu Fill, lalu pilih salah satu warna yang kamu suka.
- Klik OK, lalu terapkan pengaturan yang sama pada sel lain.
Dengan mengikuti tutorial di atas, kamu dapat membuat kategori di Excel dengan mudah dan cepat. Kategori ini akan membantu kamu untuk mengorganisir data dengan lebih rapi dan mudah dibaca. Selain itu, kamu juga dapat memberikan warna pada tiap kategori untuk membuat tabel terlihat lebih menarik.
Cara membuat nomor di Excel dengan otomatis cepat dan mudah
Apabila kamu sering bekerja dengan data terstruktur seperti tabel, maka kamu pasti membutuhkan sebuah nomor identifikasi untuk setiap baris data. Nah, untuk memudahkan kamu dalam membuat nomor identifikasi tersebut, kamu dapat menggunakan fitur Auto Number di Excel. Berikut adalah langkah-langkah untuk membuat nomor di Excel dengan otomatis:
- Buka program Excel, lalu buat sebuah tabel.
- Di kolom pertama, masukkan nomor identifikasi untuk setiap baris data secara manual.
- Pada sel yang kosong di samping nomor identifikasi, masukkan rumus =A1+1. Simpan rumus tersebut pada sel tersebut.
- Klik kanan pada sel yang baru saja diisi rumus tersebut, lalu pilih menu Copy.
- Pilih semua sel di kolom yang ingin kamu auto numbering, lalu klik menu Paste.
- Setelah itu, kamu akan melihat nomor yang otomatis berubah sesuai dengan urutan baris data.
Dengan menggunakan fitur Auto Number di Excel, kamu dapat membuat nomor identifikasi pada setiap baris data dengan mudah dan cepat. Kamu juga tidak perlu melakukan input nomor secara manual, sehingga akan lebih efisien dalam mengelola data yang kamu miliki.
FAQ
1. Bagaimana cara mengubah warna pada tabel yang sudah ada di Excel?
Apabila kamu ingin mengubah warna tabel yang sudah ada di Excel, kamu dapat mengikuti langkah-langkah berikut:
- Pilih tabel yang akan diubah warna, lalu klik menu Design di atas layar.
- Di bagian Styles, pilih salah satu variasi warna yang tersedia.
- Tabel akan berubah warna secara otomatis sesuai dengan variasi warna yang telah kamu pilih.
2. Bagaimana cara menghapus kategori di Excel?
Jika kamu ingin menghapus kategori di Excel, kamu dapat mengikuti langkah-langkah berikut:
- Pilih kolom yang berisi data kategori yang akan dihapus.
- Klik pada menu Data, lalu pilih menu Data Validation.
- Pada jendela Data Validation, pilih Allow: Any Value.
- Klik OK, lalu kategori akan terhapus dari tabel.
Video Tutorial
Berikut adalah video tutorial mengenai cara membuat tabel di Excel:
Dalam kesimpulannya, membuat tabel di Excel dapat dilakukan dengan berbagai variasi tampilan yang disesuaikan dengan kebutuhan. Mulai dari tabel berwarna hingga tabel dengan nomor yang otomatis, semuanya bisa kamu lakukan dengan mudah dengan mengikuti tutorial yang telah disajikan di atas. Selain itu, kamu juga dapat menambahkan kategori pada tabel untuk mengorganisir data dengan lebih rapi dan mudah dibaca. Semoga artikel ini dapat membantu kamu dalam mengelola data di Excel dengan lebih efisien!