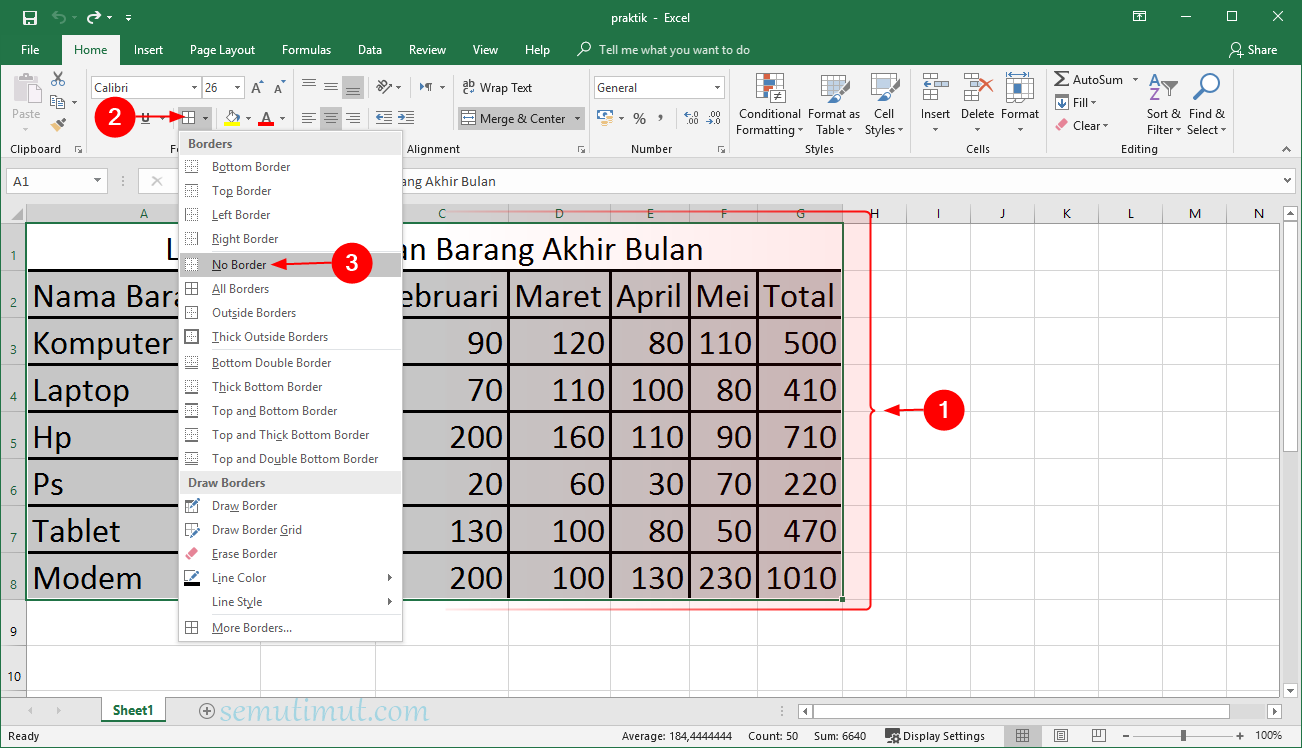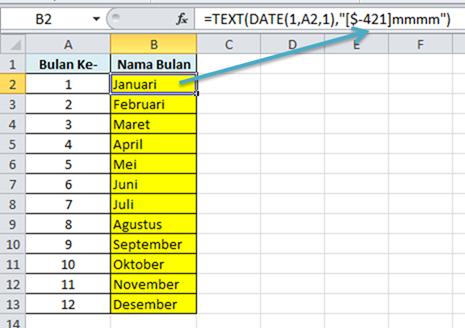Membuat tabel di Microsoft Excel merupakan hal yang sangat penting terutama bagi mereka yang bekerja dengan data dan angka setiap hari. Dalam membuat tabel, terdapat beberapa cara yang bisa kita lakukan dan dalam artikel ini akan membahas cara membuat tabel di Excel yang berwarna otomatis. Simak langkah-langkahnya di bawah ini:
Cara Membuat Tabel di Excel Berwarna Otomatis
Langkah pertama yang harus dilakukan adalah membuka program Excel dan masuk ke tab “Insert” pada bagian menu. Setelah itu, klik “Table”.
P ada jendela yang muncul, pilih lokasi data kita berada. Selanjutnya, centang pada bagian “My table has headers” dan klik “OK”.
Sekarang, kita sudah membuat tabel di Excel. Namun, bagaimana jika kita ingin memberikan warna pada tabel secara otomatis tanpa harus memilih satu per satu? Caranya adalah sebagai berikut:
Pertama-tama, kita harus memilih table. Kemudian, masuk ke tab “Design” pada bagian menu. Pilih “Table Styles” dan klik “New Table Style”.
Pada jendela yang muncul, berikan nama pada table style yang akan kita buat dan pilih warna yang kita inginkan. Klik “OK”.
Selanjutnya, kita harus menerapkan table style tersebut pada tabel yang telah kita buat. Kita hanya perlu masuk ke tab “Design”, pilih “Table Styles”, lalu pilih table style yang telah kita buat.
Dengan cara tersebut, kita sudah berhasil membuat tabel di Excel yang berwarna otomatis.
Cara Membuat Tabel Bulan di Excel
Tabel bulan sangat sering digunakan terutama pada bagian keuangan maupun HRD dalam mengelola data kehadiran dan gaji pegawai. Dalam membuat tabel bulan di Excel, ikuti langkah-langkah berikut:
Pertama-tama, buat tabel baru di Excel. Kemudian, buatlah kolom-kolom dengan nama hari. Misalnya: “Senin”, “Selasa”, “Rabu”, dan seterusnya.
Selanjutnya, kita akan membuat kolom-kolom dengan nama bulan. Klik kanan pada kolom terakhir yang telah kita buat dan pilih “Insert”. Pilih “Entire Column” pada jendela yang muncul.
Setelah itu, beri nama pada kolom tersebut sesuai dengan bulan yang kita inginkan. Misalnya: “Januari”, “Februari”, dan seterusnya.
Langkah selanjutnya adalah mengisi data pada tabel yang kita buat. Kita cukup memasukkan jumlah kehadiran atau gaji pegawai pada masing-masing kolom yang sesuai dan otomatis akan terhitung jumlah totalnya pada kolom di bawahnya.
Dalam menghitung jumlah total tersebut, kita bisa menggunakan rumus yang sudah disediakan oleh Excel. Caranya adalah dengan klik pada kolom di bawahnya, kemudian masukkan rumus “SUM” di bagian function. Setelah itu, pilih range data yang ingin dihitung dan tekan “Enter”.
Sebagai contoh, mari kita hitung total gaji karyawan pada bulan Januari. Klik pada kolom di bawah kolom “Januari” dan masukkan rumus “SUM” pada function. Tambahkan range data yang ingin dihitung, misalnya kolom “Gaji” dari baris 2 sampai 11. Setelah itu, tekan “Enter”.
Dengan cara tersebut, kita sudah berhasil membuat tabel bulan di Excel.
FAQ
1. Apa itu Microsoft Excel dan apa saja fungsi-fungsinya?
Microsoft Excel merupakan program spreadsheet yang sangat populer digunakan untuk mengelola angka dan data. Beberapa fungsi utama Excel antara lain:
- Membuat tabel dan chart
- Mengolah data dengan rumus dan function
- Memvisualisasikan data dengan grafik
- Mempresentasikan data dengan pivot table
- Menganalisis data dengan fitur analisis data
2. Bagaimana cara menghitung persentase di Excel?
Untuk menghitung persentase, kita bisa menggunakan rumus yang sudah disediakan oleh Excel. Cara nya adalah dengan menggunakan rumus “=D2/B2*100%”. Sementara itu, D2 merupakan nilai yang ingin kita hitung persentasenya dan B2 merupakan nilai totalnya.
Demikianlah cara membuat tabel di Excel yang berwarna otomatis dan cara membuat tabel bulan di Excel. Dengan menguasai teknik-teknik tersebut, kita akan lebih efektif dan efisien dalam mengelola data dan angka di Excel. Semoga artikel ini bermanfaat dan bisa menjadi referensi bagi para pemula yang ingin belajar Microsoft Excel.