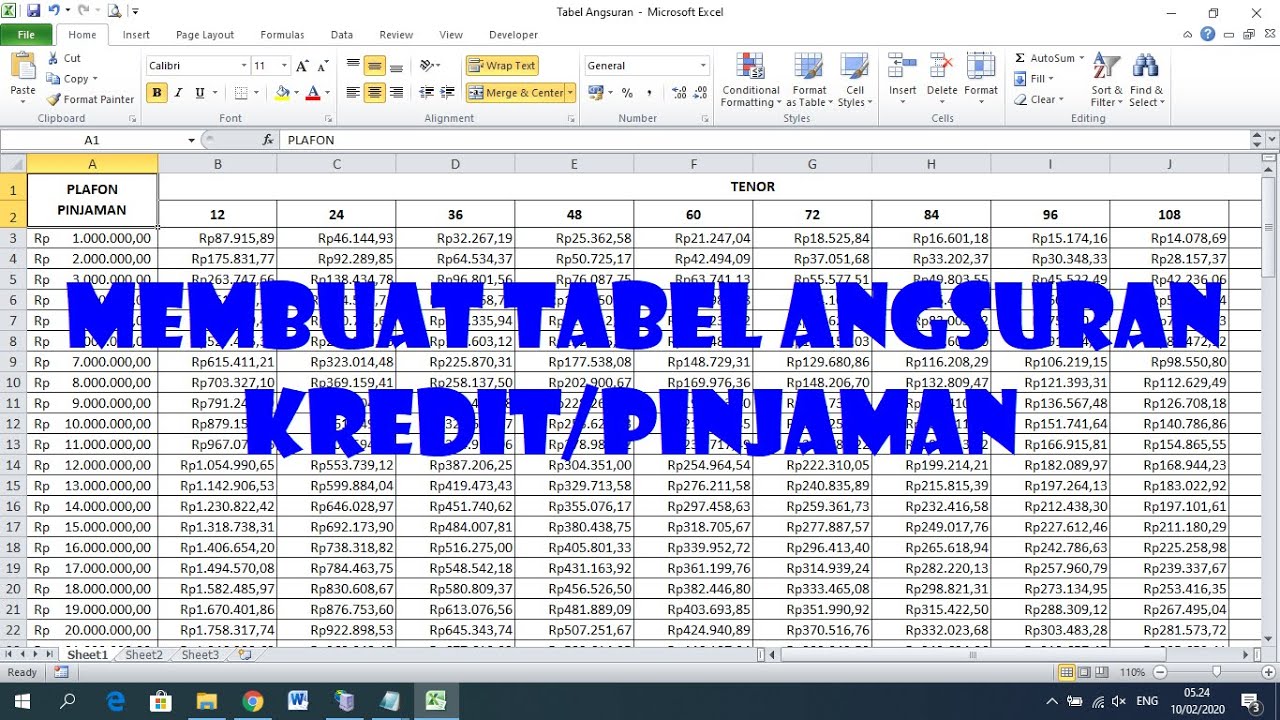Excel merupakan salah satu program paling populer yang digunakan untuk mengolah data dan membuat perhitungan dengan cepat dan akurat. Salah satu fitur hebat dari Excel adalah kemampuannya untuk membuat tabel dan jadwal angsuran dengan mudah dan efisien. Pada artikel ini, kita akan membahas 10+ cara membuat tabel di Excel untuk memaksimalkan penggunaan program ini.
1. Membuat Tabel Sederhana
Langkah pertama dalam membuat tabel di Excel adalah membuka program tersebut dan membuat file baru untuk bekerja. Setelah file baru dibuat, klik pada tab Insert dan pilih tabel. Anda dapat memilih antara menggunakan tabel dengan atau tanpa header. Setelah memilih opsi Anda, Excel akan secara otomatis menambahkan tabel baru ke dalam worksheet.
Selanjutnya, Anda dapat menambahkan data ke dalam tabel dengan mengetik di sel-sel yang tersedia. Anda bisa langsung mengetik atau menyalin dan menempelkan dari dokumen lain. Setelah semua data telah dimasukkan, selanjutnya adalah menentukan format tabel. Anda dapat memilih dari banyak gaya, warna, dan format tabel yang berbeda untuk membuat tabel Anda terlihat lebih menarik dan mudah dibaca.
2. Membuat Tabel Matematika Dasar
Salah satu kemampuan hebat dari Excel adalah kemampuannya untuk melakukan perhitungan matematika dasar pada tabel dan data lainnya. Anda dapat dengan mudah menambahkan rumus dan fungsi matematika ke dalam tabel Anda untuk menjumlahkan, mengurangi, mengalikan, dan membagi data dalam tabel.
Untuk menambahkan rumus ke dalam tabel, klik pada sel di mana Anda ingin menjumlahkan data dan ketik =SUM( ) (jumlahkan) atau =AVERAGE( ) (rata-rata) diikuti dengan rentang sel yang ingin Anda tambahkan. Excel akan secara otomatis menghitung hasilnya dan menampilkannya di sel yang dipilih. Jika Anda ingin mengubah rumus atau fungsi matematika, cukup mengedit rumus tersebut dan Excel akan secara otomatis menampilkan hasilnya.
3. Membuat Tabel Pivot
Tabel pivot adalah fitur hebat di Excel yang memungkinkan Anda untuk mengubah data matematika dasar menjadi grafik dan diagram yang mudah dibaca dan dipahami. Anda dapat menggunakan tabel pivot untuk meninjau data Anda dari berbagai sudut pandang dan melihat tren dan pola yang muncul dalam data.
Untuk membuat tabel pivot, pilih data Anda dan klik pada tab Insert dan pilih Tabel Pivot dari menu drop-down. Setelah tabel pivot baru dibuat, Anda dapat menambahkan bidang ke dalam tabel pivot untuk mengubah perspektif data Anda. Anda dapat menambahkan bidang pada baris, kolom, nilai, dan filter untuk mengatur data Anda. Setelah tabel pivot selesai, Anda dapat melihat hasilnya dalam bentuk grafik dan diagram yang mudah dibaca.
4. Membuat Tabel Dinamis
Tabel dinamis adalah cara baru dan inovatif untuk membuat tabel yang dapat disesuaikan dan mudah diatur. Dengan tabel dinamis, Anda dapat menambah dan menghapus kolom dan baris dengan mudah dan mengatur tampilan tabel dengan mudah.
Untuk membuat tabel dinamis, klik pada tab Insert dan pilih Tabel Dinamis dari menu drop-down. Setelah tabel dinamis baru dibuat, Anda dapat menambahkan kolom dan baris ke dalam tabel dan mengubah tampilan tabel dengan mudah. Anda juga dapat memfilter data dalam tabel dinamis untuk melihat hanya data yang ingin Anda lihat.
5. Membuat Tabel Berdasarkan Format
Salah satu cara lain untuk membuat tabel di Excel adalah berdasarkan format. Dengan cara ini, Anda dapat memilih dari berbagai format tabel yang telah ditentukan dan menyesuaikannya sesuai dengan kebutuhan Anda.
Untuk membuat tabel berdasarkan format, klik pada tab Insert dan pilih Tabel dari menu drop-down. Setelah opsi Tabel dipilih, Excel akan menampilkan beberapa format tabel yang tersedia. Pilih format yang Anda inginkan dan Excel akan menambahkan tabel baru ke dalam worksheet Anda. Setelah itu, Anda dapat menambahkan data ke dalam tabel dan mengubah format dan gaya untuk membuat tabel Anda terlihat lebih menarik dan mudah dibaca.
6. Membuat Tabel dengan Filter
Filter adalah fitur hebat yang memungkinkan Anda untuk menyaring atau menampilkan hanya data yang ingin Anda lihat di dalam tabel. Dengan filter, Anda dapat dengan mudah menemukan dan memilih data yang ingin Anda kerjakan dan meninggalkan data yang tidak relevan atau tidak perlu.
Untuk menambahkan filter ke dalam tabel, pilih sel pada kolom yang ingin Anda saring dan klik pada tab Data. Setelah itu, klik pada filter dan Excel akan menambahkan filter ke dalam tabel. Anda dapat menggunakan filter untuk mencari, memilih, dan membandingkan data dengan mudah. Setelah Anda selesai bekerja dengan data, Anda dapat dengan mudah menonaktifkan filter dan melihat semua data dalam tabel lagi.
7. Membuat Tabel dengan Transpose
Transpose adalah fitur hebat di Excel yang memungkinkan Anda untuk memutar kolom dan baris di tabel Anda. Dengan transpose, Anda dapat dengan mudah mengubah perspektif data Anda dan membuat tabel yang lebih mudah dilihat dan dipahami.
Untuk menggunakan fitur transpose, pilih data Anda dan salin ke clipboard. Selanjutnya, pilih sel lain di worksheet Anda dan klik pada tab Home dan pilih Paste dari menu drop-down. Setelah itu, klik pada opsi Transpose dan Excel akan memutar data Anda secara otomatis. Hasilnya adalah tabel baru dengan baris dan kolom yang dibalik.
FAQ (Frequently Asked Questions)
1. Bagaimana Cara Menambahkan Baris dan Kolom ke dalam Tabel di Excel?
Untuk menambahkan baris dan kolom ke dalam tabel di Excel, klik pada tab Design dan pilih opsi Add Column atau Add Row. Anda juga dapat menambahkan kolom atau baris baru dengan mengetikkan data Anda di sel kosong di sebelah kanan atau di bawah tabel. Setelah data baru dimasukkan, Excel akan secara otomatis menambahkan kolom atau baris ke dalam tabel Anda.
2. Bagaimana Cara Membuat Tabel yang Mudah Dibaca dan Dipahami?
Untuk membuat tabel yang mudah dibaca dan dipahami di Excel, pertama-tama pastikan data Anda tersusun dengan rapi dan teratur. Gunakan format warna yang berbeda untuk membedakan antara kolom dan baris dan gunakan huruf yang mudah dibaca dan cukup besar. Jangan gunakan terlalu banyak warna atau efek, karena ini hanya akan membuat tabel Anda terlihat kacau dan sulit dibaca.
Video YouTube: Cara Membuat Tabel di Excel
Berikut adalah video YouTube yang membahas cara membuat tabel di Excel: