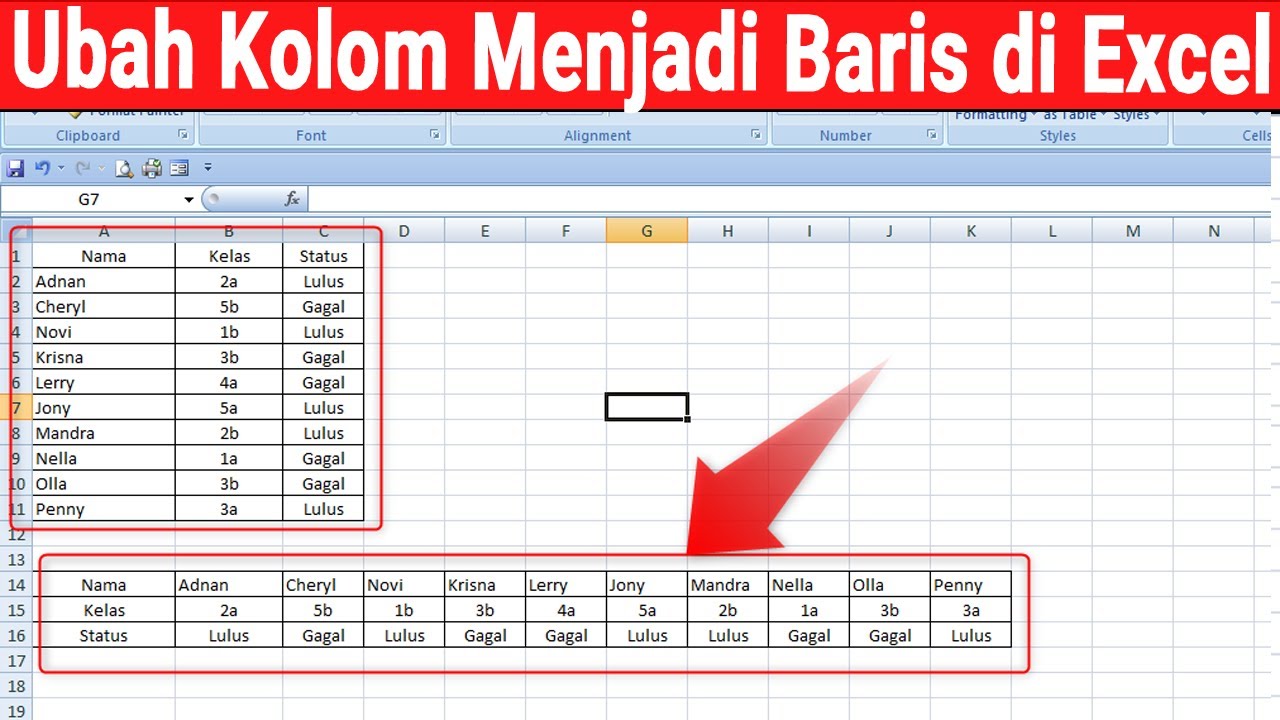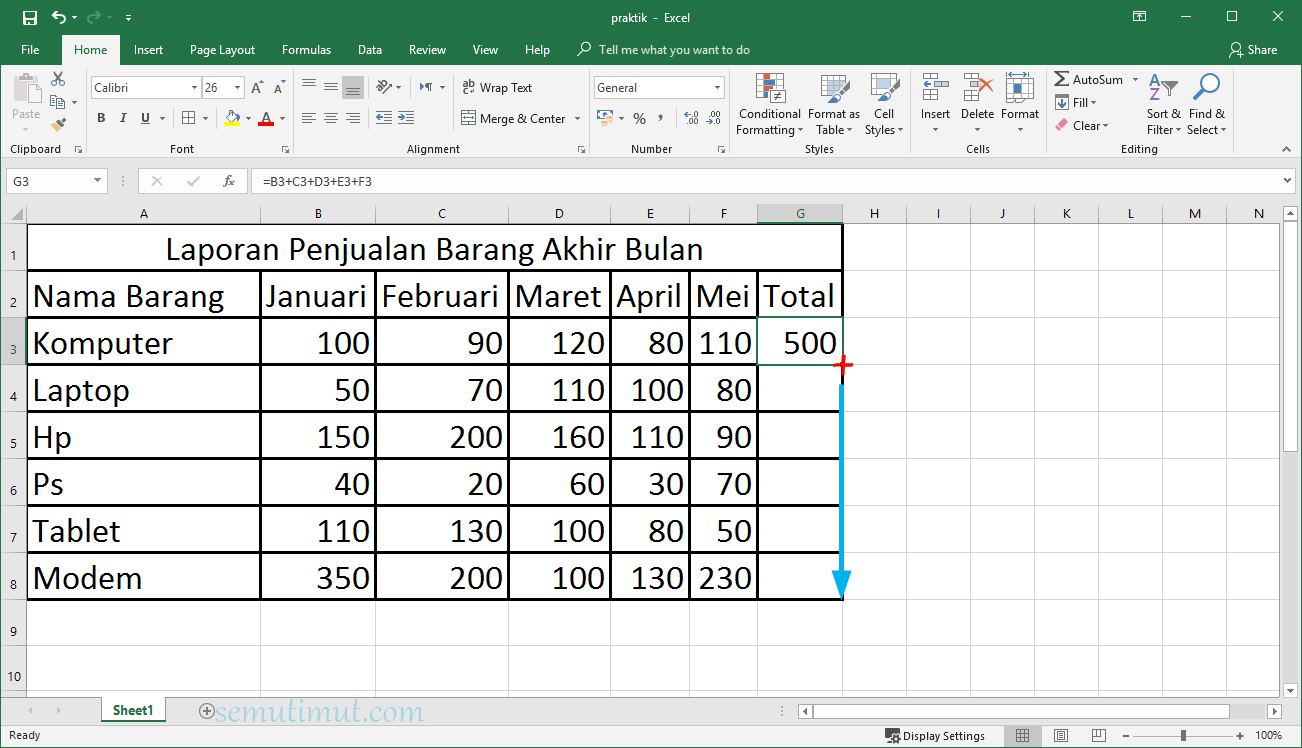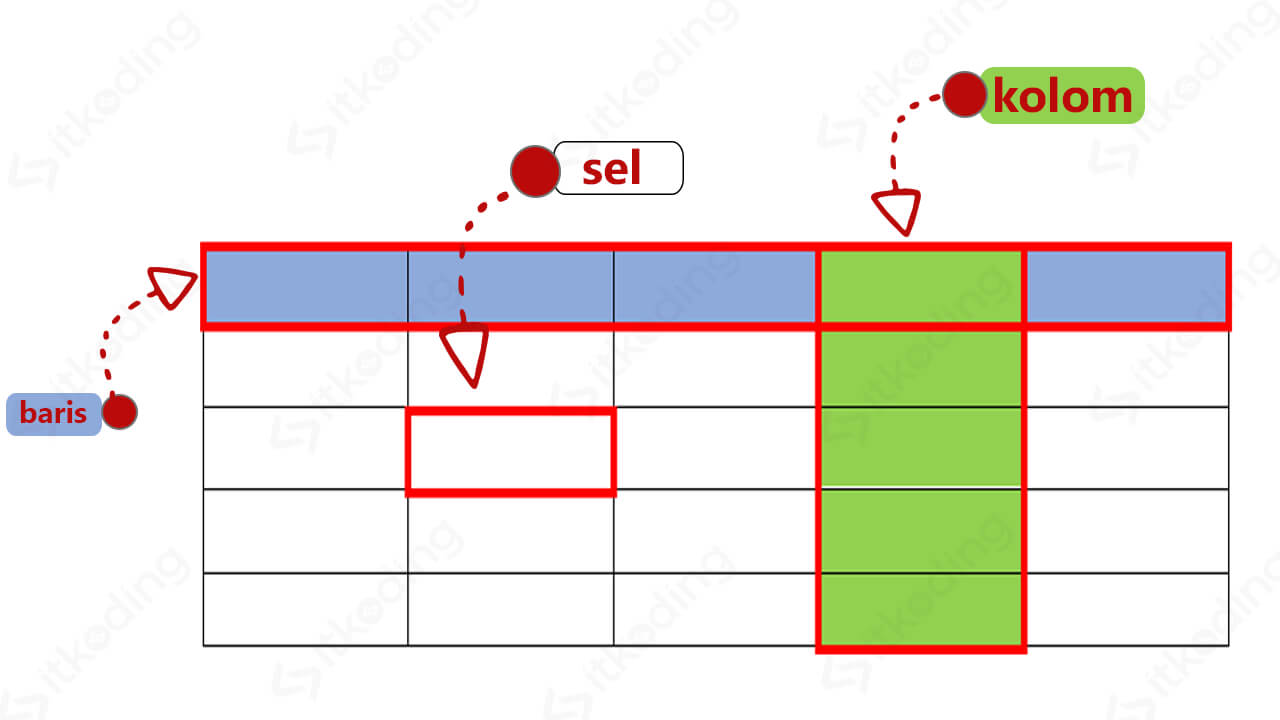Cara Membuat Tabel di Excel
Excel adalah salah satu software yang digunakan untuk mengolah data atau informasi ke dalam bentuk tabel. Tabel sendiri digunakan untuk menyimpan informasi dalam suatu format terstruktur yang terdiri dari baris dan kolom. Jika Anda ingin membuat tabel di Excel, berikut ini panduan langkah demi langkahnya.
Langkah-langkah Membuat Tabel di Excel
1. Buka Microsoft Excel dan buatlah file kosong dengan mengklik “File” pada menu bar, kemudian pilih “New” dan “Blank Workbook”.
2. Pilih “Insert” pada Menu Bar Excel
Setelah file kosong berhasil dibuat, langkah selanjutnya adalah membuat tabel. Untuk membuat tabel di Excel, pilih “Insert” pada menu bar Excel. Kemudian, pilih “Table”.
3. Tentukan Jumlah Kolom dan Baris
Setelah memilih “Table” pada menu insert, akan muncul pop-up “Create Table”. Di sini kita dapat menentukan jumlah kolom dan baris pada tabel yang ingin kita buat. Misalnya Anda ingin membuat tabel dengan 5 kolom dan 10 baris, cukup tentukan angka 5 pada “Number of Columns” dan angka 10 pada “Number of Rows”. Klik “OK” ketika sudah selesai.
4. Isi Kolom dan Baris pada Tabel
Setelah tabel terbentuk, kita dapat langsung mengisi informasi pada setiap kolom dan baris pada tabel tersebut. Untuk mengisi informasi pada tabel, cukup klik pada kotak yang ingin diisi dan ketik informasi yang diinginkan. Setelah selesai mengisi, tekan tombol “Enter” pada keyboard untuk melanjutkan ke baris atau kolom selanjutnya.
5. Formating Tabel
Jika sudah selesai mengisi tabel, Anda dapat melakukan formating untuk mempercantik tampilan tabel tersebut. Beberapa format table yang bisa Anda terapkan, antara lain:
- Mengganti warna latar belakang tabel
- Mengganti warna teks pada tabel
- Menambahkan garis pada tabel
- Menambahkan pemformatan untuk data atau informasi di dalam tabel
Mengkonversi Kolom ke Baris di Excel
Selain membuat tabel dari awal, Excel juga memungkinkan untuk mengubah kolom menjadi baris. Tujuan dari mengubah kolom menjadi baris adalah untuk mengubah format penulisan data dari horizontal menjadi vertikal. Jika Anda ingin mengkonversi kolom menjadi baris di Excel, berikut ini cara yang bisa Anda lakukan.
Langkah-langkah Mengubah Kolom Menjadi Baris di Excel
1. Salin data pada kolom yang ingin diubah menjadi baris
2. Pilih Sel pada Tabel Baru
Buat tabel baru dan pilih sel pertama. Jangan lupa bahwa seleksi sel pertama harus dimulai pada sel kosong yang ingin diisi dengan data. Klik pada sel itu.
3. Pilih “Transpose” pada Menu “Paste Options”
Ketika ingin memasukkan data ke tabel baru, klik kanan pada sel yang dipilih dan pilih “Paste” pada opsi pop-up. Kemudian pilih “Transpose” pada menu “Paste Options”. Opsi ini akan mengubah kolom yang Anda copy sebelumnya menjadi baris. Klik “OK” ketika sudah selesai.
4. Tabel Baru dengan Format yang Diinginkan
Kolom yang sudah Anda copy pada awalnya telah berhasil dikonversi ke baris. Selanjutnya, Anda dapat memformat tabel baru dengan warna, font, dan garis yang diinginkan.
FAQ:
1. Bagaimana cara menambahkan garis diagonal di tabel Excel?
Untuk menambahkan garis diagonal pada tabel Excel, Anda dapat mengikuti langkah-langkah berikut:
- Pilih sel atau kotak yang ingin Anda tambahkan garis diagonal.
- Pilih “Home” pada menu bar Excel.
- Pilih “Borders” dan pilih garis diagonal yang diinginkan.
- Garis diagonal tersebut akan otomatis terhubung dengan kotak atau sel lainnya pada tabel.
2. Bagaimana cara menambahkan tabel ke dalam laporan Word?
Untuk menambahkan tabel di Excel ke dalam laporan Word, Anda dapat mengikuti langkah berikut:
- Buka laporan Word dan tentukan tempat untuk memasukkan tabel Excel.
- Buka file yang berisi tabel Excel yang ingin ditambahkan di Word.
- Pilih seluruh tabel atau bagian tabel yang ingin dijadikan gambar.
- Pilih “Copy” pada menu bar Excel.
- Kembali ke file Word dan klik kanan pada tempat yang diinginkan untuk menempatkan tabel.
- Pilih “Paste” atau “Paste Special” dan pilih gambar atau objek yang ingin diambil dari Excel.
- Tabel di Excel akan ditambahkan ke dalam laporan Word.
Video Tutorial: Cara Mengubah Kolom Menjadi Baris di Excel
Berikut ini adalah video tutorial tentang cara mengubah kolom menjadi baris di Excel yang bisa Anda tonton.