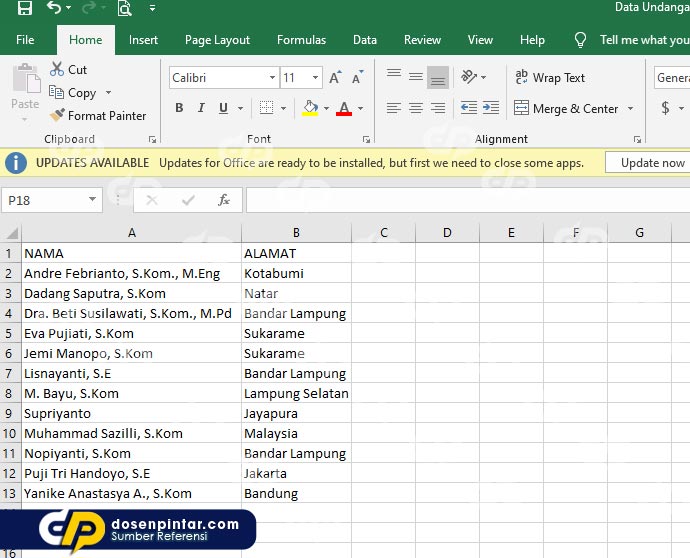Undangan menjadi hal yang penting saat akan mengadakan acara. Tidak hanya undangan resmi, undangan informal seperti ulang tahun atau arisan juga sama pentingnya. Oleh karena itu, membuat label undangan otomatis menjadi solusi terbaik agar undangan terlihat rapi dan professional. Dalam artikel ini, kita akan membahas cara membuat label undangan otomatis menggunakan Microsoft Word dan Excel.
Cara Membuat Label Undangan Otomatis di Microsoft Word
Pertama-tama, buka aplikasi Microsoft Word dan pilih tab Mailings. Kemudian, klik tombol Labels. Pilih vendor label dan jenis kertas yang akan digunakan. Vendor label dapat dipilih sesuai dengan merek kertas stiker yang digunakan.
Terkadang, ukuran label undangan tidak terdapat di vendor label yang tersedia. Oleh karena itu, kita perlu membuat label undangan secara manual. Pilih tombol New Label dan masukkan ukuran label undangan pada kolom Label Details. Kemudian, masukkan jarak antara tiap label undangan pada kolom Pitch.
Cara Membuat Label Undangan Otomatis di Microsoft Excel
Untuk membuat label undangan otomatis di Microsoft Excel, terlebih dahulu buatlah daftar nama tamu undangan pada kolom pertama. Kemudian, pilih Mailings pada tab Excel dan klik tombol Labels. Kemudian, klik tombol Next: Select Recipients dan pilih Use an Existing List. Pilih daftar nama tamu undangan yang sudah dibuat sebelumnya dan klik Open.
Pada langkah selanjutnya, pilih kertas stiker dan vendor label yang sesuai. Jika ukuran label undangan tidak terdapat dalam vendor label yang tersedia, klik tombol Details dan buat label undangan secara manual. Selanjutnya, pilih nama kolom pada daftar tamu undangan yang akan dicetak pada label undangan dan klik tombol Next: Arrange Your Labels.
Pada langkah ini, pengguna dapat mengedit tata letak label undangan dan mengurangi margin pada setiap label undangan untuk menghemat kertas stiker. Setelah selesai mengatur tata letak label undangan, klik tombol Preview Results untuk melihat hasil cetakan. Jika sudah sesuai, klik tombol Finish & Merge dan pilih Print Documents.
FAQ
1. Apa yang harus dilakukan jika kertas stiker tidak terdapat dalam vendor label yang ada di Microsoft Word atau Excel?
Jika kertas stiker yang digunakan tidak terdapat dalam vendor label yang tersedia, pengguna dapat membuat label undangan secara manual dengan memasukkan ukuran label undangan dan jarak antara tiap label undangan pada kolom Label Details dan Pitch. Selain itu, pengguna juga dapat mencari vendor label yang mendukung kertas stiker yang digunakan pada mesin pencetak.
2. Bagaimana cara menghemat kertas stiker saat mencetak label undangan?
Pengguna dapat mengurangi margin pada setiap label undangan untuk menghemat kertas stiker. Selain itu, pengguna juga dapat menggunakan format horizontal atau vertikal pada label undangan, tergantung pada ukuran kertas stiker yang digunakan.
Video Tutorial Membuat Label Undangan Otomatis di Microsoft Word dan Excel
Dalam video tutorial ini, kita akan belajar cara membuat label undangan otomatis di Microsoft Word dan Excel. Tutorial ini akan membahas langkah-langkah membuat label undangan pada vendor label dan membuat label undangan secara manual.
Demikianlah cara membuat label undangan otomatis di Microsoft Word dan Excel. Dengan menggunakan fitur ini, pengguna dapat membuat undangan yang terlihat rapi dan professional dalam waktu singkat. Selamat mencoba!