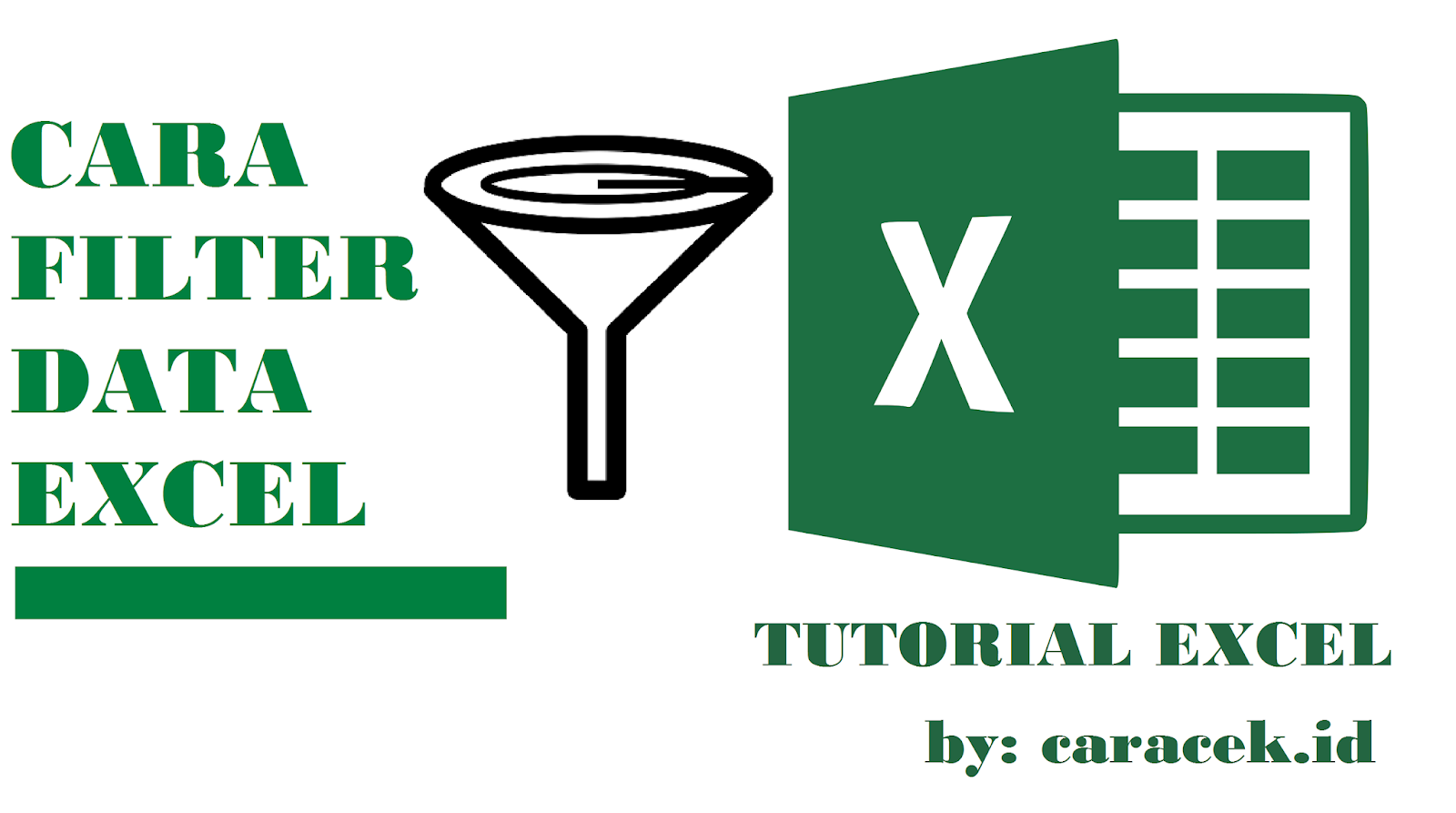Cara Membuat Konten Excel yang Menarik dalam Bahasa Indonesia
Excel adalah program spreadsheet yang sangat populer dan sering digunakan dalam bisnis, akademik, dan kehidupan sehari-hari. Dalam artikel ini, kita akan membahas cara membuat konten Excel yang menarik dalam bahasa Indonesia menggunakan beberapa fitur Excel yang berguna.
Gambar dengan Watermark di Excel
Watermark adalah gambar atau teks yang tampil di belakang teks di dokumen atau gambar. Dalam Excel, kita dapat menambahkan watermark sebagai latar belakang halaman untuk memperindah dokumen. Langkah-langkah untuk menambahkan watermark di Excel adalah sebagai berikut:
- Pilih Layout Page Setup di menu Page Layout
- Pilih tab Background dan pilih gambar watermark yang diinginkan dari komputer atau dari Bing Image Search
- Atur Transparansi, Skew, dan Scale dari watermark dan klik OK
- Simpan dokumen Anda
Buat Grafik pada Excel
Excel adalah alat yang sangat berguna untuk membuat grafik yang dapat menunjukkan data secara visual. Grafik sangat menarik dan dapat membantu Anda memahami data dengan cepat dan mudah. Berikut adalah langkah-langkah untuk membuat grafik pada Excel:
- Pilih data yang ingin kita gunakan untuk grafik
- Pilih Insert Chart dari menu Insert dan pilih jenis grafik yang ingin diperlihatkan
- Atur tampilan grafik seperti judul, label, dan elemen grafik lainnya dengan mudah
- Simpan grafik sebagai gambar atau sertakan grafik di dalam dokumen Anda langsung
Membuat Tabel di Excel dengan Warna Otomatis
Excel dapat menghasilkan tabel dengan warna otomatis yang menunjukkan kinerja atau status data. Hal ini membuat data lebih mudah dipahami dan menarik bagi pembaca. Cara membuat tabel di Excel dengan warna otomatis adalah sebagai berikut:
- Pilih data yang akan dijadikan tabel di Excel
- Pilih Format as Table dari menu Home dan pilih jenis tabel yang diinginkan
- Atur pilihan tabel seperti skema warna, format ketebalan garis, dan gaya tabel
- Tabel sudah siap dipakai
Cara Membuat Rumus di Excel
Rumus adalah fitur yang membuat Excel menjadi alat yang sangat berguna dalam analisis data. Excel memiliki banyak fungsi matematika dan statistik yang dapat digunakan untuk melakukan perhitungan rumus sederhana atau rumus kompleks.
Bagaimana cara membuat rumus penjumlahan di Excel?
Untuk membuat rumus penjumlahan di Excel, Anda perlu mengikuti langkah-langkah ini:
- Pilih Cell yang akan berisi hasil penjumlahan
- Tulis =SUM(
- Pilih rentang sel yang akan dijumlahkan
- Klik Enter
- Hasilnya akan muncul di Cell yang dipilih
Bagaimana cara membuat rumus mencari nilai terbesar di Excel?
Untuk membuat rumus mencari nilai terbesar di Excel, Anda perlu mengikuti langkah-langkah ini:
- Pilih Cell yang akan berisi hasil nilai terbesar
- Tulis =MAX(
- Pilih rentang sel yang akan dicari nilai terbesarnya
- Klik Enter
- Hasilnya akan muncul di Cell yang dipilih
FAQ
Apakah ada video tutorial Excel yang dapat membantu saya dalam membuat konten Excel yang menarik?
Tentu saja ada. Berikut adalah video tutorial Excel yang dapat Anda pelajari:
Bagaimana cara membuat grafik kompleks pada Excel?
Membuat grafik kompleks di Excel memerlukan lebih banyak pengetahuan dan waktu, tetapi fitur Excel yang kuat dapat membantu Anda menghasilkan grafik yang menakjubkan. Berikut adalah langkah-langkah umum untuk membuat grafik kompleks:
- Memilih data yang akan digunakan
- Pilih Insert Chart dari menu Insert dan pilih jenis grafik yang diinginkan
- Atur data seperti warna, label, dan elemen grafik lainnya dengan mudah
- Tambahkan elemen grafik tambahan seperti garis, titik data, atau zona
- Simpan grafik sebagai gambar atau sertakan grafik di dalam dokumen Anda langsung
Dengan menggunakan fitur Excel yang kuat dan beberapa trik, Anda dapat membuat konten Excel yang menarik dan membantu Anda dan pembaca Anda memahami data lebih baik.