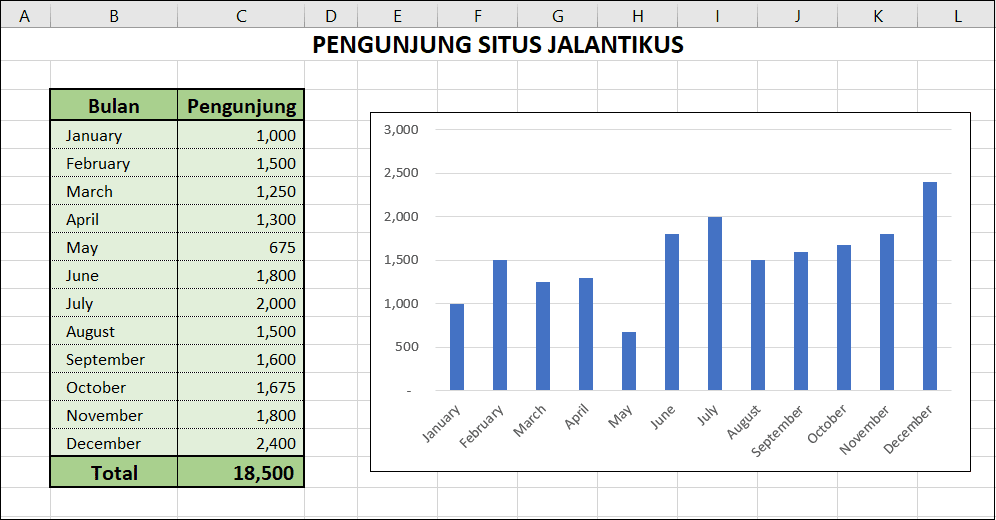Microsoft Excel adalah salah satu program spreadsheet yang paling populer digunakan di seluruh dunia. Penggunaannya dapat ditemukan pada level akademik, bisnis, dan bahkan di rumah. Dalam industri bisnis, Excel digunakan untuk memonitor, menganalisis, dan memvisualisasikan data. Sementara itu, di rumah, Excel digunakan untuk kepentingan pribadi seperti mengelola daftar belanja, data keuangan, dan perencanaan anggaran.
Salah satu hal paling penting pada Excel adalah membuat grafik dan tabel. Membuat tabel di Excel adalah pekerjaan yang mudah dan cukup sederhana. Namun, membuat grafik yang menarik dan informatif dapat menjadi lebih sulit. Tutorial ini akan menjelaskan cara membuat grafik di Excel serta memberikan beberapa tips dan trik untuk memastikan bahwa grafik Anda mudah dipahami dan informatif.
Gambar 1 – Cara Membuat Grafik di Excel 2010
Untuk memulai, bawa kursor mouse ke area sel Excel yang akan dijadikan sebagai data dasar untuk pembuatan grafik. Misalkan ada data pada kolom A dan B yang ingin dijadikan grafik. Setelah mencakup data tersebut dengan area yang diinginkan, gunakan tombol “Insert” yang terdapat pada Excel dan pilih “Chart”.
Gambar 2 – Cara Buat Statistik Di Excel
Setelah memasukkan data ke dalam grafik, langkah selanjutnya adalah melakukannya lebih interaktif dengan menambahkan atribut dan desain tertentu. Anda dapat memilih berbagai jenis grafik yang berbeda, seperti grafik garis, batang, dan sebagainya. Anda juga dapat memilih berbagai warna, font, dan tampilan tema sesuai dengan keinginan Anda.
Gambar 3 – Cara Membuat Statistika Di Excel
Langkah berikutnya adalah memastikan bahwa grafik Anda mudah dipahami. Ini bisa menjadi tantangan, terutama jika data yang Anda gunakan sangat besar. Namun, ada beberapa tips yang dapat membantu Anda membuat grafik excel yang efektif.
Membuat judul yang jelas
Judul grafik sangat penting, karena memberikan gambaran umum tentang apa yang sedang kita lihat. Pastikan bahwa judul yang Anda gunakan sejelas mungkin. Jangan menggunakan kata-kata yang sampai saat ini sangat umum dan bisa disalahartikan seperti “Data” atau “Laporan”. Cobalah menggunakan sesuatu yang lebih khusus seperti “Pendapatan Tahunan Perusahaan XYZ 2020”.
Buatlah grafik yang konsisten
Jika Anda memilih untuk menggunakan dua jenis grafik dalam satu grafik, pastikan bahwa mereka berfungsi dengan baik bersama-sama. Hal ini sangat penting untuk memastikan bahwa grafik Anda mudah dipahami oleh pengguna. Misalnya, jika Anda menggunakan grafik garis dan grafik batang dalam satu grafik, pastikan bahwa garis dan batang terpisah dengan jelas, sehingga pengguna dapat membedakan data dengan mudah.
Jangan terlalu banyak informasi
Saat membuat grafik, sangat penting untuk tidak memuat terlalu banyak data atau informasi. Ini akan membuat grafik terlihat kacau dan sulit dipahami. Selalu pertimbangkan untuk membatasi informasi yang perlu disertakan dalam grafik. Jika ada terlalu banyak data yang ingin dijadikan grafik, bisa disusun menjadi beberapa grafik yang lebih kecil atau beberapa grafik yang berbeda.
Gambar 4 – Cara Membuat Statistik Di Excel
Sekarang, Excel telah menjadi sangat populer sehingga orang-orang melakukan pencarian tentang bagaimana cara menggunakan program dengan lebih efektif. Berikut adalah beberapa pertanyaan umum tentang Excel dan cara melakukan tugas tertentu dengan program ini.
FAQ
1. Bagaimana cara menghitung persentase di Excel?
Untuk menghitung persentase di Excel, cukup gunakan rumus dasar yang digunakan untuk menghitung persentase:
(Nilai / Total Nilai) x 100
Sebagai contoh, jika ingin menghitung persentase pelanggan yang puas (dalam sel A) dari total pelanggan (dalam sel B), kita bisa menggunakan rumus:
= (A1 / B1) x 100
2. Bagaimana cara menggunakan fitur “VLOOKUP”?
Fitur VLOOKUP adalah salah satu fitur paling berguna di Excel. Berguna jika ingin mencari nilai tertentu dalam sebuah tabel di Excel dan menampilkan nilai yang sesuai. Fitur VLOOKUP menggunakan 4 argumen:
- Nilai yang ingin dicari
- Range cell tabel yang dicari
- Nomor kolom yang ingin ditampilkan setelah ditemukan
- Jenis pencarian (atau benar-benar cocok atau cocok secara kasar)
Contoh penggunaan fitur VLOOKUP seperti berikut:
=VLOOKUP(A1, range cell tabel, nomor kolom, jenis pencarian)
Video Panduan
Berikut adalah video panduan tambahan untuk membantu dalam membuat grafik di Excel.
Dalam tutorial ini, kita telah mengeksplorasi cara membuat grafik di Excel. Dengan menambahkan judul yang jelas dan membuat grafik konsisten serta menampilkan sedikit informasi, Anda dapat membuat grafik yang mudah dipahami dan informatif. Excel juga memiliki fitur yang sangat berguna, termasuk VLOOKUP dan kemampuan menghitung persentase. Terakhir, dengan video panduan tambahan, Anda diharapkan dapat menyelesaikan tugas-tugas Excel Anda dengan cepat dan mudah. Semoga tutorial ini bermanfaat bagi Anda!