Standar deviasi adalah salah satu konsep penting dalam statistik yang digunakan untuk menghitung sebaran data dari nilai rata-rata. Standar deviasi tersebut adalah pengukuran kemungkinan terjadinya perbedaan antar nilai dalam suatu kelompok. Semakin besar standar deviasi, semakin bervariasi data tersebut. Kali ini, kita akan membahas cara menghitung standar deviasi di Excel, cara membuat grafik dengan standar deviasi, dan bagaimana mengerti hasil standar deviasi.
 Cara Membuat Standar Deviasi Pada Grafik Excel
Cara Membuat Standar Deviasi Pada Grafik Excel
Jika Anda bekerja dengan data dalam Excel, kemungkinan besar Anda pernah mendengar tentang standar deviasi. Standar deviasi adalah ukuran yang digunakan untuk menentukan seberapa jauh data menyebar dari rata-rata. Semakin besar standar deviasi, semakin luas distribusi data. Berikut adalah langkah-langkah menghitung standar deviasi dengan Excel.
Langkah 1: Tambahkan Data
Anda harus menambahkan data Anda terlebih dahulu ke dalam Excel. Data tersebut dapat terorganisir dalam format tabel atau kolom. Pastikan Anda sudah memasukkan semua data Anda dengan benar dan keluar dari tabel atau kolom, agar Anda dapat melihat statistik secara keseluruhan dari data Anda.
Langkah 2: Pilih Sel
Setelah Anda memasukkan semua data Anda, pilih sel atau seluruh data yang Anda ingin hitung standar deviasi. Anda dapat memilih beberapa sel atau satu sel. Namun, pastikan bahwa semua data Anda tercakup.
Langkah 3: Klik Fungsi Standar Deviasi
Setelah Anda memilih sel, langkah selanjutnya adalah klik “Rumus” pada bilah pita di Excel Anda. Kemudian pilih “Fungsi” dan cari “STDEV.S” pada daftar fungsi yang tersedia.
Langkah 4: Hitung Standar Deviasi
Setelah Anda memilih fungsi “STDEV.S” maka akan muncul dialog box yang memungkinkan Anda memilih sel data Anda. Pilih sel, kemudian klik “OK”. Excel akan menunjukkan hasil standar deviasi Anda. Hasil dapat ditemukan pada sel berikutnya.
 Rumus Standar Deviasi di Excel (Menghitung Simpangan Baku)
Rumus Standar Deviasi di Excel (Menghitung Simpangan Baku)
Selain menggunakan Fungsi “STDEV.S”, Anda dapat juga menghitung Simpangan Baku dengan menggunakan range Excel. Berikut adalah langkah-langkah melakukannya:
Langkah 1: Tambahkan Data
Pertama-tama, buatlah terlebih dahulu tabel atau kolom data Anda ke dalam Excel. Pastikan bahwa semua data Anda sudah dimasukkan dengan benar.
Langkah 2: Hitung Nilai Rata-Rata
Untuk menghitung nilai standar deviasi, Anda perlu terlebih dahulu menghitung nilai rata-rata tabel data Anda. Buka “Rumus” pada bilah pita Anda, pilih “Fungsi”, dan cari “AVERAGE”. Pilih seluruh data Anda, kemudian klik “OK”. Excel akan menunjukkan hasil rata-rata pada sel berikutnya.
Langkah 3: Hitung Nilai Range
Setelah itu, Anda perlu menghitung nilai range data Anda. Range adalah selisih antara nilai tertinggi dan nilai terendah dalam data Anda. Untuk melakukannya, buatlah formula baru dengan menulis =MAX(data) – MIN(data).
Langkah 4: Hitung Standar Deviasi
Setelah Anda mendapatkan nilai rata-rata dan range tabel data Anda, Anda dapat mulai menghitung standar deviasi. Lakukan formula ini dengan menulis =STDEV.S(data)/(range/1.128379167).
 Cara Membuat Grafik Dengan Standar Deviasi
Cara Membuat Grafik Dengan Standar Deviasi
Anda juga dapat membuat grafik dengan standar deviasi pada Excel. Grafik ini akan memberi Anda gambaran yang jelas tentang sebaran data Anda. Berikut adalah langkah-langkah membuat grafik di Excel:
Langkah 1: Tambahkan Data
Pertama-tama, buatlah tabel atau kolom data Anda ke dalam Excel. Pastikan bahwa semua data Anda sudah dimasukkan dengan benar.
Langkah 2: Pilih Sel
Pilih sel atau seluruh data yang Anda ingin buat grafiknya. Anda dapat memilih beberapa sel atau satu sel. Namun, pastikan bahwa semua data Anda tercakup.
Langkah 3: Buat Grafik Baru
Setelah Anda memilih sel, klik “Insert” pada bilah pita di Excel Anda. Pilih “Line Chart” dan klik salah satu chart yang tersedia.
Langkah 4: Format Grafik Anda
Setelah Anda menambahkan grafik, Excel akan memberikan berbagai opsi untuk memformat grafik Anda. Anda dapat mengubah warna, font, jenis garis, dan banyak lagi. Justifikasi yang bagus pada grafik Anda akan membuat grafik Anda lebih mudah dibaca dan dipahami.
 Mengerti Hasil Standar Deviasi
Mengerti Hasil Standar Deviasi
Setelah Anda menghitung standar deviasi, interpertasi hasilnya dapat membantu Anda memahami data Anda dengan lebih baik. Berikut adalah beberapa hal yang penting untuk Anda ketahui:
Apa Itu Standar Deviasi?
Standar deviasi adalah pengukuran seberapa jauh data menyebar dari rata-rata. Jika standar deviasi tinggi, maka data Anda akan sangat beragam. Jika standar deviasi rendah, maka data Anda akan sangat konsisten.
Bagaimana Standar Deviasi Membantu?
Standar deviasi membantu Anda memahami distribusi data Anda. Jika standar deviasi rendah, maka rata-rata akan mewakili data secara keseluruhan. Jika standar deviasi tinggi, maka persentil data akan lebih menyebar.
FAQ
Pertanyaan 1: Apa yang harus saya lakukan jika nilai standar deviasi sangat tinggi?
Jawaban: Jika nilai standar deviasi sangat tinggi, maka data Anda sangat beragam. Anda harus memahami kumpulan data Anda dengan lebih baik dan mungkin perlu menganalisis data Anda lebih lanjut.
Pertanyaan 2: Bisakah saya menggunakan standar deviasi pada data non-numerik?
Jawaban: Tidak, standar deviasi hanya dapat digunakan pada data numerik.
 Cara Membuat Standar Deviasi Pada Grafik Excel
Cara Membuat Standar Deviasi Pada Grafik Excel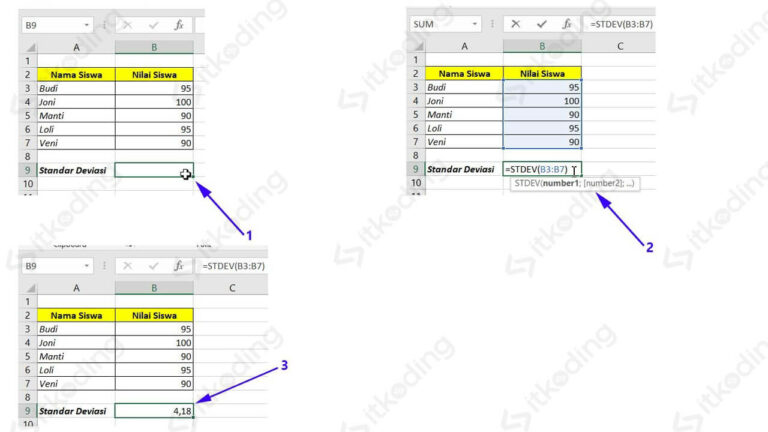 Rumus Standar Deviasi di Excel (Menghitung Simpangan Baku)
Rumus Standar Deviasi di Excel (Menghitung Simpangan Baku) Cara Membuat Grafik Dengan Standar Deviasi
Cara Membuat Grafik Dengan Standar Deviasi Mengerti Hasil Standar Deviasi
Mengerti Hasil Standar Deviasi