Standar deviasi adalah salah satu teknik analisa statistik yang digunakan untuk mengukur seberapa jauh titik data individual tersebar dari rata-rata, atau mean. Secara sederhana, semakin besar standar deviasi, semakin besar pula variasi dalam data. Jika standar deviasi kecil, maka data lebih homogen dan cenderung mendekati rata-rata.
 Cara Menghitung Standar Deviasi di Excel
Cara Menghitung Standar Deviasi di Excel
Salah satu cara paling mudah untuk menghitung standar deviasi di Excel adalah dengan menggunakan rumus =STDEV(). Rumus ini akan menghitung standar deviasi dari kumpulan data numerik dalam rentang sel. Berikut langkah-langkahnya:
- Pilihlah sel di mana Anda ingin menampilkan hasil standar deviasi. Misalnya, jika data Anda berada di sel A2 hingga A10, maka Anda dapat memilih sel B2 sebagai lokasi untuk menampilkan standar deviasi.
- Tuliskan rumus
=STDEV(A2:A10)di sel B2 (atau ganti angka sesuai dengan sel Anda) dan tekan Enter. - Hasil standar deviasi akan ditampilkan di sel tersebut.
Anda juga dapat menggunakan fungsi =STDEV.S() atau =STDEV.P() di Excel untuk menghitung standar deviasi. Fungsi =STDEV.S() menghitung standar deviasi dari sampel data sementara fungsi =STDEV.P() menghitung standar deviasi dari populasi data. Rumusnya sama dengan =STDEV().
 Cara Membuat Grafik Standar Deviasi di Excel
Cara Membuat Grafik Standar Deviasi di Excel
Setelah menghitung standar deviasi, Anda dapat membuat grafik standar deviasi di Excel untuk memvisualisasikan variasi dalam data Anda. Di bawah ini adalah langkah-langkah untuk membuat grafik standar deviasi di Excel:
- Pilihlah sel yang berisi data Anda, termasuk kolom kepala yang berisi label untuk setiap variabel.
- Klik tombol “Insert” pada tab menu dan pilih jenis grafik yang ingin Anda buat. Misalnya, Anda dapat memilih grafik garis atau grafik kolom.
- Setelah memilih grafik, klik “Next”. Pada tahap ini, Anda dapat menentukan lembar kerja dan area data yang ingin diplot pada grafik.
- Setelah itu, tambahkan data standar deviasi sebagai seri kedua pada grafik. Klik kanan pada grafik dan pilih “Select Data”. Kemudian tambahkan data standar deviasi sebagai “New Series”.
- Akhirnya, atur tampilan grafik sesuai dengan preferensi Anda dan klik OK.
Setelah diatur dengan benar, grafik standar deviasi akan membantu Anda melihat secara visual bagaimana data tersebar. Anda dapat menggunakan grafik ini untuk membantu Anda mengidentifikasi pencilan dan anomali dalam data Anda.
 Cara Menentukan Mean (Rata-rata), Median, Modus, Standar Deviasi
Cara Menentukan Mean (Rata-rata), Median, Modus, Standar Deviasi
Selain standar deviasi, ada beberapa statistik penting lainnya yang dapat membantu Anda memahami data Anda. Di bawah ini adalah cara untuk menentukan mean (rata-rata), median, modus, dan standar deviasi:
- Mean (rata-rata): Jumlahkan semua nilai dalam data dan kemudian bagi dengan jumlah total nilai. Misalnya, jika data Anda adalah 1, 2, 3, dan 4, maka mean nya adalah (1 + 2 + 3 + 4) / 4 = 2.5.
- Median: Temukan nilai tengah dalam data. Jika jumlah nilai dalam data adalah genap, ambil rata-rata dari dua nilai tengah. Misalnya, jika data Anda adalah 1, 2, 3, dan 4, maka median nya adalah (2 + 3) / 2 = 2.5.
- Modus: Temukan nilai yang paling sering muncul dalam data. Misalnya, jika data Anda adalah 1, 2, 2, 3, dan 4, maka modus nya adalah 2.
- Standar Deviasi: seperti sudah dijelaskan sebelumnya, standar deviasi adalah ukuran variansi data dari mean nya.
Dengan mengetahui statistik tersebut, Anda dapat melihat dengan lebih jelas bagaimana data Anda berkaitan dengan rata-rata dan bagaimana data tersebar di sekitar nilai tersebut.
 Cara Mudah Menghitung Standar Deviasi di Excel 2010/2007
Cara Mudah Menghitung Standar Deviasi di Excel 2010/2007
Jika Anda menggunakan Excel 2010 atau 2007, Anda dapat menggunakan prosedur berikut untuk menghitung standar deviasi:
- Pilihlah sel di mana Anda ingin menampilkan hasil standar deviasi.
- Tuliskan rumus
=STDEV.S(A2:A10)di sel tersebut jika Anda ingin menghitung standar deviasi dari sampel data atau tuliskan rumus=STDEV.P(A2:A10)jika Anda ingin menghitung standar deviasi dari populasi data. Ganti “A2:A10” dengan rentang sel yang sesuai dengan data Anda. - Tekan Enter dan hasil standar deviasi Anda akan ditampilkan di sel tersebut.
Anda juga dapat menggunakan rumus =STDEV() seperti dijelaskan sebelumnya.
FAQ
1. Apa bedanya antara standar deviasi dari sampel dan standar deviasi dari populasi?
Standar deviasi dari sampel dan standar deviasi dari populasi adalah dua ukuran statistik yang berbeda. Standar deviasi dari sampel digunakan ketika Anda hanya memiliki sebagian kecil dari seluruh populasi data dan ingin memperkirakan bagaimana populasi secara keseluruhan cenderung bervariasi dari nilai rata-ratanya. Standar deviasi populasi, di sisi lain, digunakan ketika Anda memiliki data lengkap dari seluruh populasi dan ingin mengetahui varians sebenarnya.
2. Apa manfaat dari membuat grafik standar deviasi di Excel?
Membuat grafik standar deviasi di Excel bermanfaat karena membantu Anda memvisualisasikan variasi dalam data. Grafik ini dapat membantu Anda menemukan pencilan dan anomali dalam data Anda serta membuat analisis lebih mudah dipahami dan dijelaskan kepada orang lain. Selain itu, grafik standar deviasi dapat membantu Anda membuat keputusan yang lebih baik dan benar saat merencanakan atau mengevaluasi suatu proyek atau program.
 Cara Menghitung Standar Deviasi di Excel
Cara Menghitung Standar Deviasi di Excel Cara Membuat Grafik Standar Deviasi di Excel
Cara Membuat Grafik Standar Deviasi di Excel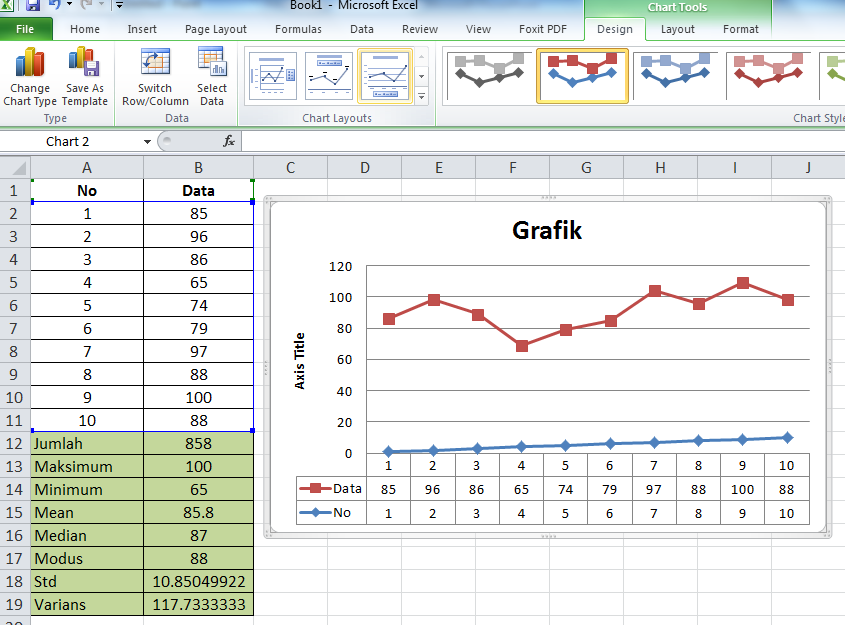 Cara Menentukan Mean (Rata-rata), Median, Modus, Standar Deviasi
Cara Menentukan Mean (Rata-rata), Median, Modus, Standar Deviasi Cara Mudah Menghitung Standar Deviasi di Excel 2010/2007
Cara Mudah Menghitung Standar Deviasi di Excel 2010/2007