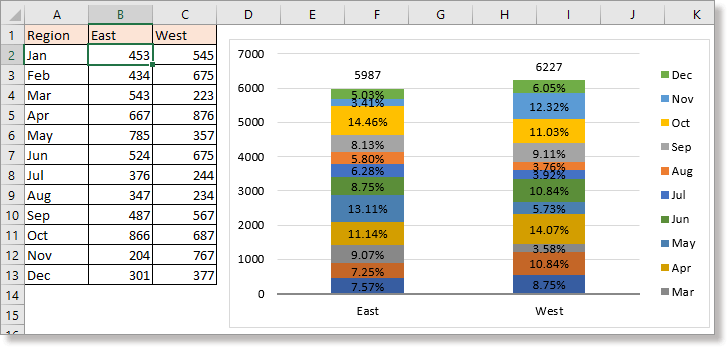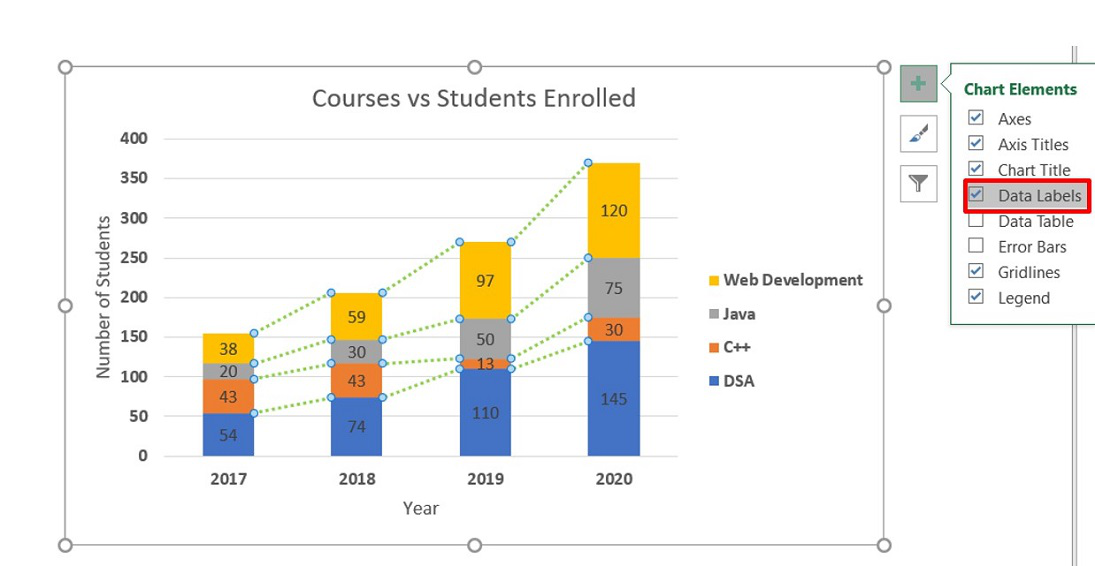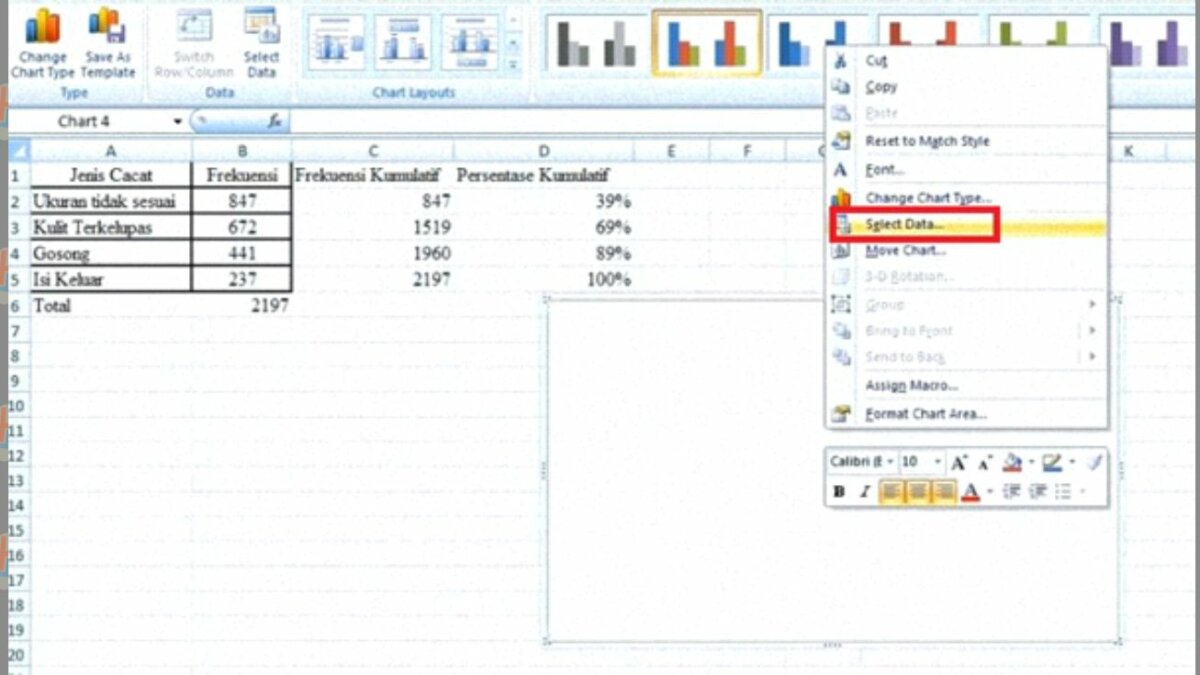Pendahuluan
Excel adalah salah satu perangkat lunak pengolah angka yang paling populer di dunia. Dalam banyak kasus, penggunaan Excel tidak hanya berhenti pada pengolahan angka dasar, namun juga bisa digunakan untuk membuat beberapa jenis grafik yang menarik dan menarik perhatian. Salah satu jenis grafik yang paling umum adalah stacked chart atau grafik bertumpuk. Grafik ini memungkinkan kita untuk membandingkan data dalam kategori yang berbeda dengan cara yang jelas dan intuitif. Dalam artikel ini, kami akan memberikan panduan tentang cara membuat stacked chart di Excel.
Cara Membuat Stacked Chart di Excel
Di sini, kami akan memberikan panduan langkah demi langkah tentang cara membuat stacked chart di Excel. Ada beberapa cara yang dapat digunakan untuk membuat stacked chart, namun di sini kami akan menggunakan salah satu metode yang paling sederhana dan mudah dipahami.
Langkah 1: Siapkan Data Anda
Sebelum memulai proses pembuatan stacked chart, pastikan bahwa Anda telah menyiapkan data yang memadai dan relevan. Untuk membuat stacked chart, kita membutuhkan setidaknya dua set data. Misalnya, dalam contoh kami, kami akan menggunakan data penjualan produk per bulan. Pertama-tama, buat lembar kerja baru di Excel dan tulis judul pada baris pertama. Kemudian, buat dua set data seperti di bawah ini:
Data Set 1: Penjualan Produk 1
| Bulan | Unit Terjual |
|---|---|
| Januari | 10 |
| Februari | 20 |
| Maret | 30 |
| April | 20 |
| Mei | 30 |
| Juni | 10 |
Data Set 2: Penjualan Produk 2
| Bulan | Unit Terjual |
|---|---|
| Januari | 15 |
| Februari | 10 |
| Maret | 25 |
| April | 15 |
| Mei | 20 |
| Juni | 10 |
Pada dasarnya, Anda dapat menggunakan data apa saja untuk membuat stacked chart. Yang terpenting adalah bahwa Anda memiliki dua set data yang dapat dibandingkan secara langsung.
Langkah 2: Seleksi Data
Langkah selanjutnya dalam membuat stacked chart adalah memilih data yang ingin Anda gunakan. Pilih seluruh set data Anda, termasuk judul di baris pertama dan sebutkan tipe data yang akan Anda gunakan di grafik.
Langkah 3: Membuat Grafik Stacked Column
Setelah data Anda dipilih, ikuti langkah-langkah ini untuk membuat stacked column chart:
- Pilih tab “Insert” di menu Excel.
- Klik opsi “Column” dari opsi grafik.
- Pilih “Stacked Column” dari submenu.
- Grafik stacked column akan muncul di lembar kerja Excel Anda.
Langkah 4: Menyesuaikan Grafik Anda
Setelah membuat grafik, Anda dapat menyesuaikan tampilannya sesuai dengan kebutuhan Anda. Anda dapat menambahkan judul grafik atau label sumbu, dan mengubah warna atau gaya grafik.
Gambar 1: Contoh Stacked Column Chart
Seperti yang dapat Anda lihat dari gambar di atas, stacked column chart dapat membantu Anda memvisualisasikan perbandingan antara dua set data. Dalam contoh di atas, kita dapat melihat perbedaan antara unit yang terjual dari Produk 1 dan Produk 2 dalam setiap bulannya.
Tips untuk Membuat Stacked Chart di Excel
Berikut adalah beberapa tips untuk membantu Anda membuat stacked chart yang lebih efektif dan menarik:
- Pilih warna yang bijaksana. Pastikan bahwa warna yang Anda pilih tidak membuat grafik terlihat terlalu ramai atau sulit dibaca.
- Buat judul yang tepat. Judul grafik harus mencerminkan isi grafik dan membantu pembaca untuk memahami apa yang dihasilkan dari grafik tersebut.
- Perhatikan sumbu bilangan. Pastikan bahwa sumbu bilangan pada grafik Anda mudah dibaca dan terlihat jelas bagi pembaca.
- Pilih jenis grafik yang tepat. Tipe grafik yang Anda pilih harus cocok dengan data yang ingin Anda visualisasikan. Terkadang, grafik yang lebih sederhana seperti bar chart atau line graph dapat lebih efektif daripada stacked chart.
Gambar 2: Contoh Stacked Column Chart dengan Trendlines Tertumpuk
Pertanyaan Umum
Pertanyaan 1: Apa keuntungan menggunakan stacked chart?
Jawab: Keuntungan dari menggunakan stacked chart adalah bahwa mereka memungkinkan Anda untuk membandingkan data dalam kategori yang berbeda dengan cara yang jelas dan intuitif. Grafik ini mudah dibaca dan dapat mengungkapkan pola dan tren yang mungkin tidak terlihat dari data mentah.
Pertanyaan 2: Bisakah saya menambahkan video YouTube ke dalam stacked chart saya?
Jawab: Ya, Anda dapat menambahkan video YouTube ke dalam stacked chart Anda. Caranya adalah dengan menambahkan tautan ke video tersebut dalam judul grafik atau deskripsi grafik. Saat seseorang mengklik tautan tersebut, ia akan dibawa ke halaman video YouTube dan dapat menonton video secara langsung di sana.
Contoh Template Stacked Chart untuk Proyek Checklist Excel
Berikut adalah contoh template stacked chart untuk proyek checklist Excel:
Gambar 3: Contoh Template Stacked Chart untuk Proyek Checklist Excel
Template ini dirancang untuk membantu pengguna Excel mengelola proyek mereka dengan lebih efektif. Template ini mencakup beberapa fitur berguna, seperti kolom tersembunyi dan tugas yang dapat diubah statusnya dengan mudah.
Cara Membuat Stacked Chart dengan Pareto Chart di Excel
Berikut adalah panduan tentang cara membuat stacked chart dengan Pareto Chart di Excel:
- Siapkan data Anda di Excel.
- Pilih setiap kategori dalam data Anda dan pilih opsi “Create Chart” di menu Excel.
- Pilih opsi “Pareto Chart” dari submenu.
- Tambahkan data Anda ke dalam grafik Pareto dan klik OK.
- Grafik Pareto Anda sekarang akan muncul di lembar kerja Excel Anda.
Gambar 4: Cara Membuat Stacked Chart dengan Pareto Chart di Excel
Kesimpulan
Stacked chart adalah salah satu jenis grafik yang paling umum digunakan untuk membandingkan data dalam kategori yang berbeda. Dalam artikel ini, kami telah memberikan panduan tentang cara membuat stacked chart di Excel, serta beberapa tips berguna tentang bagaimana membuat stacked chart yang lebih efektif dan menarik. Kami berharap artikel ini berguna bagi Anda dan membantu Anda menghasilkan grafik yang lebih baik dan lebih informatif di Excel.
Video Youtube: Cara Membuat Stacked Chart di Excel