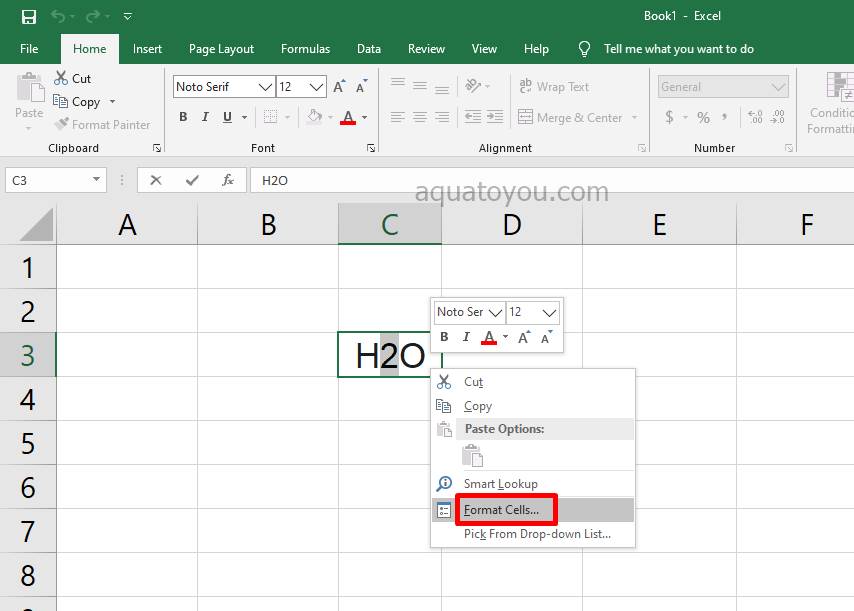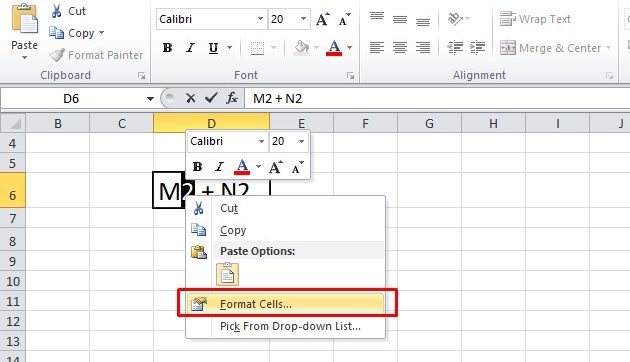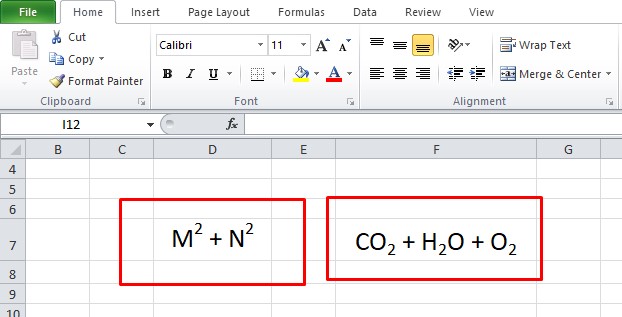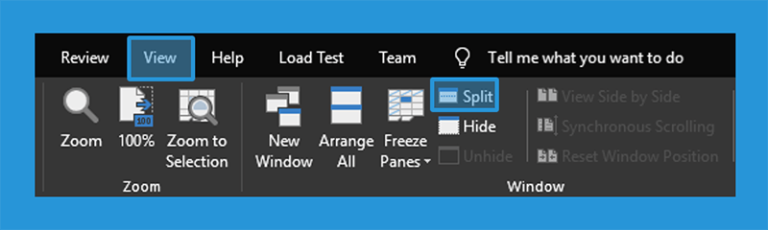Microsoft Excel merupakan software komputer yang sangat populer di dunia bisnis dan akademik. Salah satu fitur yang sering digunakan dalam Excel adalah membuat pangkat dan melakukan split dokumen. Pada artikel ini, kita akan membahas cara membuat pangkat dan split dokumen di Excel dengan mudah.
Cara Membuat Pangkat di Excel
Langkah pertama dalam membuat pangkat di Excel adalah mempersiapkan tabel data yang akan digunakan. Sebagai contoh, kita akan membuat pangkat dari angka 1 sampai 5.
Setelah tabel data siap, langkah selanjutnya adalah menentukan sel tempat kita ingin menampilkan pangkat. Untuk mengaktifkan fitur pangkat di Excel, kita bisa menggunakan fungsi POWER. Berikut adalah contoh cara menampilkan pangkat bawah:
Dalam contoh di atas, kita menggunakan fungsi POWER dengan argumen pertama adalah angka yang ingin diubah ke pangkat, dan argumen kedua adalah pangkat yang diinginkan. Untuk menampilkan pangkat bawah, kita bisa menuliskan pangkat dalam tanda kurung dan diikuti dengan angka 2. Setelah mengetikkan formula tersebut, kita bisa menekan tombol Enter untuk menghasilkan hasil pangkat.
Untuk menampilkan pangkat atas, kita bisa menggunakan fungsi CARAT (^) diikuti dengan angka pangkat. Berikut adalah contoh cara menampilkan pangkat atas:
Dalam contoh di atas, kita menggunakan fungsi CARAT dengan angka pangkat sebagai argumen kedua. Setelah mengetikkan formula tersebut, kita bisa menekan tombol Enter untuk menghasilkan hasil pangkat.
Cara Split Dokumen di Excel
Selain fitur pangkat, Excel juga memiliki fitur untuk melakukan split dokumen. Fitur ini memudahkan kita untuk memecah tabel data menjadi beberapa bagian untuk kemudian diolah secara terpisah. Berikut adalah cara melakukan split dokumen di Excel.
Langkah pertama adalah mempersiapkan tabel data yang akan di-split. Sebagai contoh, kita akan membagi tabel data menjadi 4 bagian:
Selanjutnya, kita bisa menggunakan fitur Split Window di menu View untuk memisahkan tampilan dokumen menjadi beberapa bagian. Berikut adalah contohnya:
Setelah mengaktifkan fitur Split Window, kita bisa menyeret garis batas antar kolom atau baris untuk memperbesar atau memperkecil area tampilan dokumen. Kita juga bisa mengklik tombol Freeze Panes di menu View untuk mengunci header tabel agar tetap terlihat saat menggulirkan area tampilan dokumen.
FAQ
1. Bagaimana cara mengubah pangkat ke tanda eksponen di Excel?
Kita bisa mengaktifkan fitur Superscript di menu Home untuk mengubah pangkat ke tanda eksponen. Caranya adalah dengan menyeleksi angka yang ingin diubah menjadi tanda eksponen, kemudian mengklik tombol Superscript di menu Home atau menggunakan shortcut Ctrl+Shift+=. Setelah itu, kita bisa menulis pangkat dalam tanda kurung atau diikuti dengan tanda eksponen yang diinginkan.
2. Apa itu fitur Freeze Panes di Excel?
Fitur Freeze Panes di Excel adalah fitur yang memungkinkan kita untuk mengunci bagian tertentu dari dokumen agar tetap terlihat saat menggulirkan halaman. Fitur ini sering digunakan untuk mengunci header tabel atau baris keterangan agar tetap terlihat saat kita menggulirkan bagian tabel lainnya.