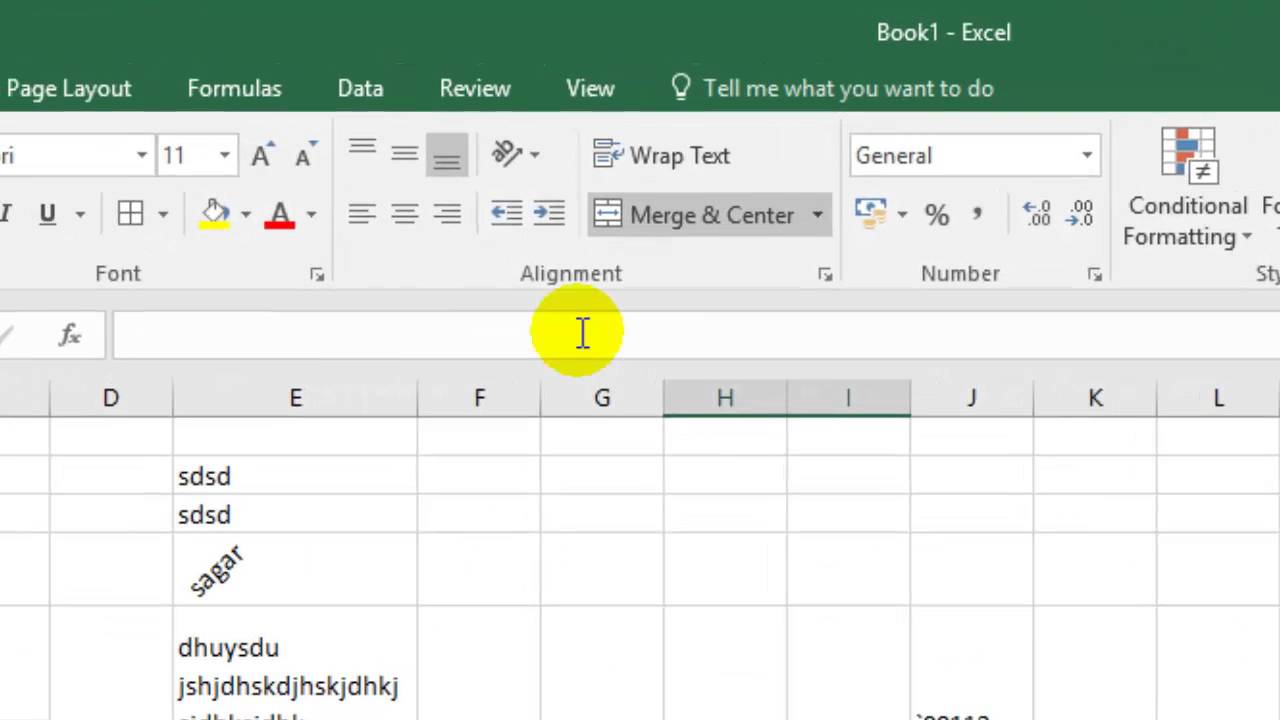Microsoft Excel adalah perangkat lunak pengolah data yang sangat populer yang digunakan untuk mengatur dan menganalisis data. Salah satu fitur yang sangat membantu dalam pengaturan data adalah kemampuan untuk memisahkan data yang telah digabungkan menjadi kolom terpisah atau untuk menggabungkan data yang bersebelahan menjadi satu kolom. Dalam artikel ini, kita akan membahas cara memisahkan sel di Excel dan Word.
Bagaimana Memisahkan Sel di Microsoft Excel?
Memisahkan sel di Excel sangat berguna ketika kita memiliki data dalam satu sel yang perlu dipisahkan menjadi beberapa kolom. Berikut cara untuk melakukannya:
- Pilih sel atau kolom yang ingin dipisahkan. Tekan tombol Shift dan klik di atas sel atau kolom yang ingin dipisahkan. Jika ingin memilih satu sel, cukup klik pada sel tersebut.
- Klik pada tab “Data” yang terletak di bagian atas lembar kerja Excel.
- Klik pada “Text to Columns” yang terletak di grup “Data Tools”.
-
Pilih tipe pemisahan yang diinginkan. Ada dua tipe pemisahan: pemisahan berdasarkan tanda pemisah atau pemisahan berdasarkan panjang karakter.
- Pemisahan berdasarkan tanda pemisah: Ini cocok untuk data yang dipisahkan oleh tanda spasi, koma, titik koma, atau karakter lain. Untuk pemisahan seperti ini, pilih “Delimited” dan klik “Next.”
- Pemisahan berdasarkan panjang karakter: Cocok jika kita ingin memisahkan data berdasarkan posisi tempat karakter berada di sel tersebut. Untuk pemisahan seperti ini, pilih “Fixed width” dan klik “Next.”
- Tentukan tempat pemisahan pada jendela berikutnya. Pada tipe “Delimited,” kita perlu memilih karakter pemisah apa yang diinginkan. Pada tipe “Fixed width,” kita perlu klik pada posisi tempat pemisahan pada garis vertikal. Kita dapat mengatur posisi pemisahan dengan menggeser garis vertikal. Setiap pergeseran akan menambahkan pemisah. Setelah selesai memilih, klik “Next.”
- Tentukan format kolom pada jendela berikutnya. Kita dapat menentukan format kolom masing-masing. Kita dapat memilih antara format tanggal, angka, atau format lain. Klik pada kolom yang ingin diubah formatnya dan pilih format yang diinginkan pada menu dropdown. Setelah selesai, klik “Finish.”
- Periksa hasil pemisahan pada lembar kerja kita. Apabila ada kesalahan pemisahan, ulangi langkah-langkah pemisahan kembali.
Bagaimana Menggabungkan Sel di Microsoft Word?
Ada kalanya kita perlu menggabungkan beberapa sel pada Microsoft Word menjadi satu sel. Misalnya, ketika kita ingin memperbesar sel di bagian atas tabel dan menggabungkannya dengan sel di bagian bawah untuk menjadi satu sel. Dalam kasus seperti ini, kita dapat menggabungkan sel Word menjadi satu seperti di bawah ini:
- Pilih sel yang ingin digabungkan. Kita dapat memilih beberapa sel sekaligus dengan menekan tombol Shift atau Ctrl.
- Klik kanan pada sel yang telah terpilih. Pilih opsi “Combine Cells” atau “Merge Cells” dari menu yang muncul.
- Periksa hasil penggabungan. Setelah proses penggabungan selesai, kita dapat memeriksa hasilnya pada lembar kerja kita.
FAQ
1. Apa bedanya antara pemisahan berdasarkan tanda pemisah dan pemisahan berdasarkan panjang karakter?
Pada pemisahan berdasarkan tanda pemisah, Excel akan memisahkan data menjadi kolom-kolom baru berdasarkan tanda baca tertentu seperti koma atau titik koma. Sedangkan pada pemisahan berdasarkan panjang karakter, Excel akan memisahkan data menjadi kolom-kolom baru dengan panjang karakter tertentu, seperti misalnya 5 karakter. Misalnya, jika kita memilih pemisahan berdasarkan tanda pemisah dan memilih koma sebagai tanda pemisah, maka Excel akan memisahkan data di sel tersebut menjadi kolom-kolom baru setelah masing-masing kemunculan koma.
2. Apa yang harus dilakukan jika hasil pemecahan salah?
Jika hasil pemecahan salah, maka kita perlu melakukan pengecekan kembali pada langkah-langkah pemisahan. Beberapa kemungkinan penyebab kesalahan adalah seleksi yang kurang akurat, pemilihan tanda pemisah yang salah atau pemilihan panjang karakter yang salah. Jika kesalahan tetap terjadi, perlu dilakukan pengecekan kembali pada data tersebut.