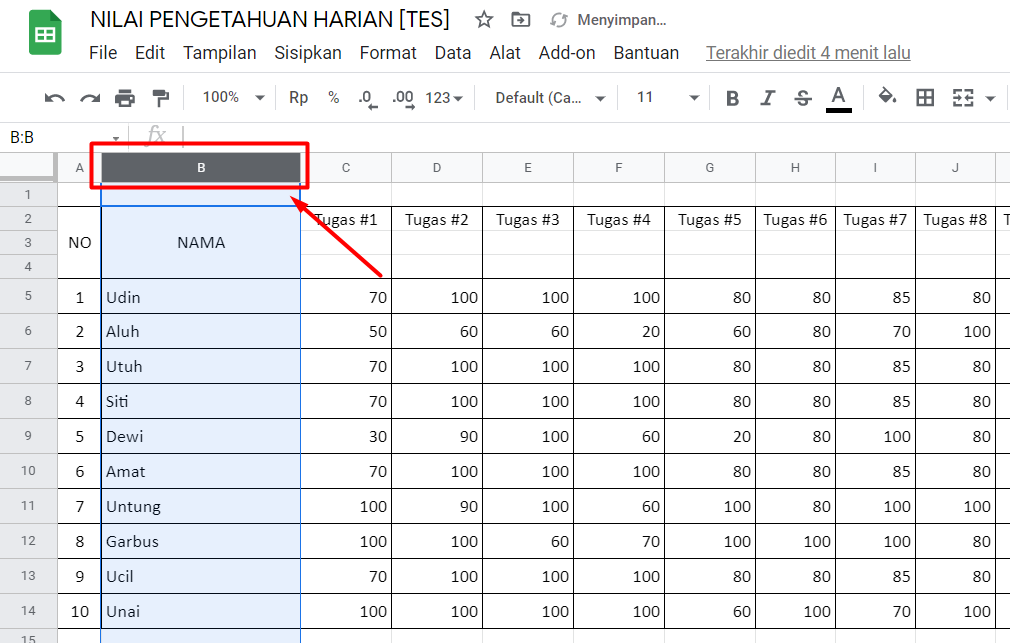Split Baris Excel memungkinkan Anda untuk memisahkan 2 atau lebih bagian dalam satu baris ke dalam baris yang berbeda-beda. Ini sangat berguna untuk memisahkan informasi yang ada di dalam satu baris menjadi beberapa baris. Anda bisa melakukannya dengan mudah di Excel. Berikut ini adalah cara membuat Split Baris Excel:
Cara Membuat Split Baris Excel
- Buka Excel dan pilih sel yang ingin Anda pisahkan.
- Klik pada tab Data, dan pilih opsi Text to Columns.
- Pilih jenis pemisahan data yang diinginkan – Pisahkan berdasarkan Pemisah atau Pisahkan berdasarkan Lebar Kolom. Pisahkan berdasarkan Pemisah adalah pilihan yang tepat jika Anda ingin memisahkan informasi berdasarkan karakter tertentu seperti koma atau titik koma, dll. Sedangkan Pisahkan berdasarkan Lebar Kolom berguna jika Anda ingin memisahkan sel berdasarkan jumlah karakter tertentu.
- Setiap jenis pemisahan data akan meminta Anda untuk memilih bagian mana yang ingin Anda pisahkan. Jika Anda pilih opsi Pisahkan berdasarkan Pemisah, Anda akan diminta untuk memilih karakter (seperti koma) yang ingin Anda gunakan sebagai pemisah. Sedangkan jika Anda memilih Pisahkan berdasarkan Lebar Kolom, Anda akan diminta untuk menentukan jumlah karakter yang ingin diberikan pada setiap bagian.
- Excel akan membuatkan bagian baru untuk setiap bagian yang dipisahkan. Pastikan untuk memberikan nama kolom masing-masing untuk memudahkan penggunaan spreadsheet di masa depan.
Itulah cara mudah membuat Split Baris Excel menggunakan fitur Text to Columns. Mudah kan? Ayo coba sekarang!
Mewarnai Baris Excel Otomatis Cantik
Tidak hanya memisahkan informasi pada setiap sel, Excel juga memungkinkan Anda untuk memperindah tampilan baris dengan warna yang berbeda-beda. Ini sangat berguna untuk membedakan antara baris yang berbeda pada spreadsheet yang panjang. Ini adalah cara mudah untuk membuat tampilan spreadsheet Anda lebih menarik dan mudah dipahami.
Anda dapat menggunakan formula bernama Conditional Formatting pada Excel. Dengan menggunakan formula ini, warna pada baris akan mengubah secara otomatis saat Anda memasukkan informasi baru pada sel dan mencocokkan kriteria tertentu.
- Buka spreadsheet Excel dan pilih baris yang ingin diwarnai.
- Klik pada tab Home, dan di grup Styles pilih Conditional Formatting
- Pilih opsi Use a Formula to Determine Which Cells to Format.
- Di kotak Formula, masukkan persyaratan yang ingin Anda gunakan. Misalnya, jika Anda ingin baris tersebut menjadi warna hijau saat angka pada sel pada kolom B sama dengan angka pada sel pada kolom C, maka rumusnya adalah: = B1 = C1
- Pilih warna yang diinginkan untuk baris tersebut.
- Teekan OK.
- Excel akan menerapkan format kondisional ke seluruh baris yang cocok dengan persyaratan yang Anda masukkan.
Sekarang tampilan spreadsheet Anda akan terlihat lebih menarik dan mudah dipahami!
Cara Split di Google Sheet
Tidak hanya di Excel, Google Sheet juga memiliki fitur untuk melakukan split cells. Fitur ini akan memudahkan Anda untuk memisahkan informasi dalam satu sel menjadi beberapa sel yang berbeda. Berikut adalah cara split di Google Sheet:
- Buka Google Sheet dan pilih sel yang ingin dipecah
- Klik kanan dan pilih opsi Split text to column
- Pilih tanda pisah yang diinginkan (seperti tanda koma).
- Google Sheet akan membuatkan beberapa kolom baru berdasarkan jumlah tanda pemisah yang ditemukan pada sel asli.
Google Sheet juga memungkinkan untuk memisahkan kata-kata dengan batas tertentu atau memisahkan dengan jumlah karakter tertentu. Anda bisa menggunakannya dengan mengikuti langkah-langkah berikut:
- Buka Google Sheet dan pilih sel yang ingin dipecah
- Klik kanan dan pilih opsi Split text to column
- Pilih pilihan terakhir, “Custom”.
- Masukan jumlah karakter yang diinginkan.
- Google Sheet akan membuatkan kolom baru berdasarkan jumlah karakter yang diminta.
Sekarang Anda bisa lebih mudah memisahkan informasi pada spreadsheet Anda dengan fitur Split di Google Sheet
Frequently Asked Questions
1. Apakah Split Baris Excel dan Google Sheet sama?
Ya, keduanya melakukan hal yang sama, yakni memungkinkan split cells atau memisahkan informasi pada sel menjadi beberapa sel yang berbeda. Namun pada Google Sheet, format untuk memisahkan akan sedikit berbeda dengan Excel.
2. Apa manfaat dari conditional formatting pada Excel?
Conditional formatting sangat berguna ketika Anda ingin membedakan antara baris atau sel yang berbeda pada spreadsheet yang panjang. Selain itu, tampilan spreadsheet juga menjadi lebih menarik dan mudah dipahami. Anda juga dapat memilih warna atau style untuk setiap kondisi yang Anda buat, sehingga tampilan spreadsheet dapat disesuaikan dengan kebutuhan Anda.
Demikianlah beberapa cara untuk menciptakan Split Baris Excel dan cara membuat baris excel menjadi lebih menarik dengan Conditional Formatting. Selain itu, juga membahas cara split cells pada Google Sheet. Semoga informasi di atas bermanfaat bagi Anda dalam mengelola data melalui spreadsheet!
Video Tutorial
Untuk lebih memudahkan Anda dalam memahami cara membuat Split Baris Excel dan Conditional Formatting pada Excel, berikut adalah video tutorial singkat dari Youtube: