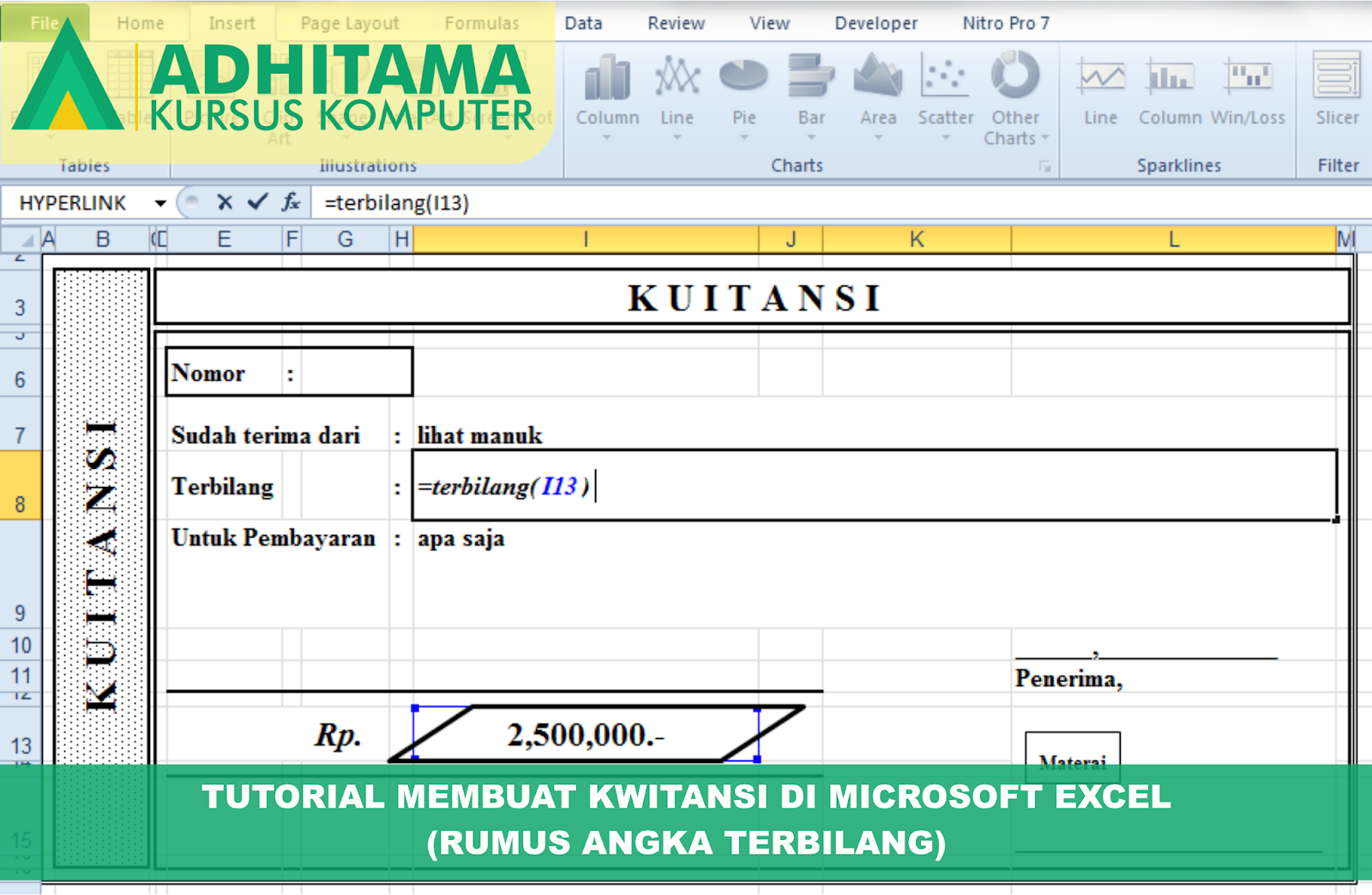Setiap perusahaan pastinya akan membutuhkan pembuatan kwitansi untuk keperluan administrasi dan keuangan. Apabila Anda sedang mencari cara mudah untuk membuat kwitansi, Excel bisa menjadi pilihan yang tepat. Excel adalah program elektronik spreadsheet yang praktis dan mudah digunakan. Artikel ini akan memberikan tutorial tentang cara membuat kwitansi di Excel, lengkap dengan rumus terbilang serta contoh format kwitansi.
1. Membuat Kwitansi di Excel dengan Rumus Terbilang
Langkah pertama yang harus dilakukan adalah dengan mengunduh file Excel kosong atau template kwitansi yang telah tersedia. Setelah itu, Anda bisa membuka file tersebut menggunakan program Microsoft Excel di komputer atau laptop Anda.
Kemudian, buatlah kolom pada bagian atas kwitansi untuk menampilkan nama perusahaan, alamat lengkap serta nomor telepon yang bisa dihubungi. Buatlah garis bawah dengan menggunakan fitur border atas pada menu Home untuk memisahkan antara kolom atas dan bagian isi kwitansi.
2. Menambahkan Detail Transaksi pada Kwitansi Excel
Setelah membuat kolom bagian atas kwitansi, langkah selanjutnya adalah membuat kolom bagiannya. Kolom pada kwitansi dibagi menjadi kolom nomor, keterangan, jumlah, dan total harga. Jika Anda menggunakan template kwitansi, kolom sudah tersedia dan Anda tinggal mengisinya dengan data transaksi Anda. Jika tidak, maka Anda bisa membuat kolom secara manual.
Untuk menentukan jumlah harga, rumus yang digunakan adalah fungsi SUM. Fungsi ini dapat menentukan jumlah isi sel pada satu kolom. Contoh: =SUM(A2:A8) maka hasilnya akan menunjukkan jumlah sel dari A2 hingga A8.
Selain menentukan harga, Anda bisa juga menambahkan rumus terbilang. Rumus terbilang sangat berguna untuk membuat kwitansi lebih detail dengan kata-kata. Rumus terbilang di Excel bisa ditulis menggunakan Macro. Caranya adalah menuju ke menu Developer pada Excel, kemudian pilih Visual Basic dan ketikkan rumus terbilang pada jendela yang muncul. Selanjutnya, simpan kode Macro tersebut. Rumus terbilang dapat ditulis pada bagian Total harga, seperti contoh berikut:
3. Tips dan Trik dalam Membuat Kwitansi Excel
- Pilih template yang sudah tersedia untuk mempercepat waktu pembuatan kwitansi.
- Gunakan font yang legible dan tidak terlalu kecil untuk memudahkan pembacaan.
- Jangan lupa untuk merujuk atau menyebutkan nomor faktur atau invoice pada kolom nomor untuk memudahkan pelacakan transaksi.
- Periksa kembali dan pastikan semua kalkulasi sudah benar sebelum mencetak kwitansi.
4. Contoh Format Kwitansi Excel
Setelah memahami cara membuat kwitansi di Excel, berikut adalah contoh format kwitansi yang dapat Anda gunakan sebagai referensi
FAQ
Pertanyaan 1: Apakah kwitansi Excel dapat dikirim dan digunakan sebagai bukti transfer?
Jawaban: Ya, format kwitansi Excel dapat disimpan sebagai file PDF atau JPG dan dikirim melalui email sebagai bukti transfer pembayaran.
Pertanyaan 2: Apakah rumus terbilang dapat berfungsi dalam versi Excel yang lebih lama?
Jawaban: Ya, fungsi Macro rumus terbilang dapat berfungsi pada hampir semua versi Microsoft Excel, namun fitur Developer pada Excel secara default tidak diaktifkan dan perlu diaktifkan terlebih dahulu.
Untuk lebih jelasnya, berikut adalah video tutorial tentang cara membuat kwitansi di Excel dengan rumus terbilang: