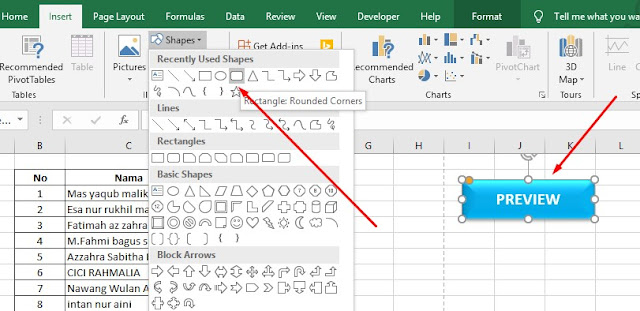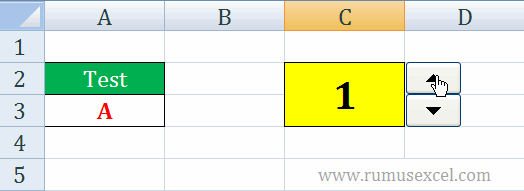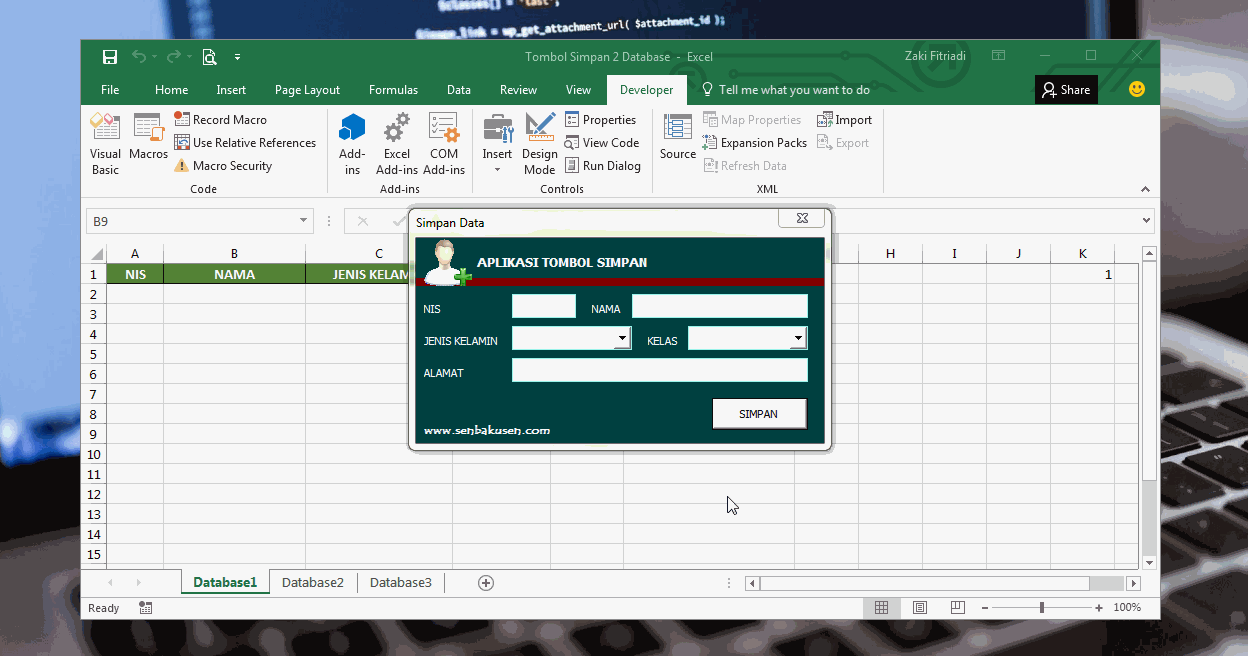Excel adalah salah satu program spreadsheet yang paling umum digunakan di seluruh dunia. Dalam Excel, Anda dapat membuat tabel, grafik, diagram, dan banyak lagi. Namun, banyak orang yang tidak menyadari bahwa Excel mencakup berbagai fitur dan fungsi yang lainnya yang dapat membantu meningkatkan produktivitas kerja mereka.
Cara Membuat Tombol Cetak atau Print di Excel Menggunakan Macro
Jika Anda sering menggunakan Excel, kemungkinan besar Anda juga sering mencetak lembar kerja Anda. Salah satu cara untuk meningkatkan efisiensi adalah dengan membuat tombol cetak di Excel agar Anda dapat mencetak lembar kerja Anda dengan hanya satu klik. Caranya cukup mudah, yaitu dengan menggunakan macro. Macro adalah kode pemrograman yang dapat menjalankan fungsi tertentu ketika tombol atau perintah tertentu diaktifkan.
Langkah-langkah untuk membuat tombol cetak di Excel menggunakan macro adalah sebagai berikut:
- Buka Microsoft Excel dan buat lembar kerja baru.
- Pilih Developer di menu utama dan klik pada Insert untuk menambahkan tombol ke lembar kerja.
- Pilih Button dari kategori ActiveX Controls dan tarik kursor pada lembar kerja untuk membuat tombol.
- Klik kanan tombol yang baru saja Anda buat dan pilih View Code.
- Masukkan kode berikut dalam kode yang Anda buat:
Private Sub CommandButton1_Click()
ActiveSheet.PrintOut
End Sub - Klik tombol View Microsoft Excel pada toolbar Visual Basic untuk kembali ke lembar kerja Excel.
- Klik tombol baru yang Anda buat dan lihat hasilnya!
Tutorial Membuat Tombol Print Preview Di Excel
Menambahkan tombol print preview ke lembar kerja Excel Anda akan sangat membantu dalam melihat tampilan cetak sebelum mencetak lembar kerja Anda. Dengan cara ini, Anda dapat memperbaiki kesalahan tata letak atau format agar cetakannya lebih rapi dan mudah dibaca. Berikut adalah langkah-langkah untuk menambahkan tombol print preview ke lembar kerja Excel Anda.
Langkah-langkah untuk menambahkan tombol Print Preview di Excel adalah sebagai berikut:
- Buka Microsoft Excel dan buat lembar kerja baru.
- Pilih Developer di menu utama dan klik pada Insert untuk menambahkan tombol ke lembar kerja.
- Pilih Button dari kategori ActiveX Controls dan tarik kursor pada lembar kerja untuk membuat tombol.
- Kemudian, klik kanan tombol yang baru saja Anda buat dan pilih View Code.
- Masukkan kode berikut dalam kode yang Anda buat:
Sub Print()
'
' Print Macro
'
'
Application.Dialogs(xlDialogPrintPreview).Show
End Sub - Klik tombol View Microsoft Excel pada toolbar Visual Basic untuk kembali ke lembar kerja Excel.
- Klik tombol baru yang Anda buat dan lihat hasilnya!
Cara Membuat Tombol Mencari dan Menampilkan Data di Excel
Saat bekerja dengan lembar kerja Excel yang besar, seringkali Anda perlu menemukan data tertentu dalam waktu singkat. Untuk membantu Anda dengan itu, Anda dapat membuat tombol di Excel yang akan mencari dan menampilkan data tertentu pada lembar kerja. Berikut adalah langkah-langkah untuk membuat tombol mencari dan menampilkan data di Excel.
Langkah-langkah untuk membuat tombol mencari dan menampilkan data di Excel adalah sebagai berikut:
- Buka Microsoft Excel dan buat lembar kerja baru.
- Pilih Menu Developer dan pilih Insert untuk menambahkan tombol ke lembar kerja.
- Pilih Button dari kategori ActiveX Controls dan tarik kursor pada lembar kerja untuk membuat tombol.
- Kemudian, klik kanan tombol yang baru saja Anda buat dan pilih View Code.
- Masukkan kode berikut dalam kode yang Anda buat:
Sub SearchAndDisplay()
'
' SearchAndDisplay Macro
'
'
Dim searchString As String
searchString = InputBox("Enter search term:")
ActiveSheet.Cells.Find(What:=searchString, After:=ActiveCell, LookIn:=xlFormulas, LookAt:= _
xlPart, SearchOrder:=xlByRows, SearchDirection:=xlNext, MatchCase:=False _
, SearchFormat:=False).Activate
End Sub - Klik tombol View Microsoft Excel pada toolbar Visual Basic untuk kembali ke lembar kerja Excel.
- Klik tombol baru yang Anda buat dan lihat hasilnya!
Cara Menambahkan Spin Button pada Lembar Kerja Excel
Spin button di Excel adalah tombol yang dapat digunakan untuk menaikkan atau menurunkan nilai di sel yang dipilih pada lembar kerja Anda. Misalnya, Anda dapat menggunakan spin button untuk memilih nilai dalam rentang tertentu, misalnya untuk memilih rentang tanggal atau persentase. Berikut adalah langkah-langkah untuk menambahkan spin button pada lembar kerja Excel.
- Buka Microsoft Excel dan buat lembar kerja baru.
- Pilih Menu Developer dan pilih Insert untuk menambahkan spin button ke lembar kerja.
- Pilih Spin Button dari kategori ActiveX Controls dan tarik kursor pada lembar kerja untuk membuat spin button.
- Klik kanan spin button dan pilih View Code.
- Masukkan kode berikut dalam kode yang Anda buat:
Private Sub SpinButton1_SpinDown()
ActiveCell.Value = ActiveCell.Value - 1
End SubPrivate Sub SpinButton1_SpinUp()
ActiveCell.Value = ActiveCell.Value + 1
End Sub - Klik tombol View Microsoft Excel pada toolbar Visual Basic untuk kembali ke lembar kerja Excel.
- Pilih sel tempat Anda ingin menambahkan spin button dan klik pada spin button yang baru saja Anda buat.
- Lihat hasilnya!
Cara Membuat Tombol Input Data Dengan 2 Database Atau Lebih Menggunakan Excel
Menginput data pada lembar kerja Excel menjadi lebih mudah dengan adanya tombol input. Dengan tombol input, Anda dapat menghemat banyak waktu dan usaha, terutama ketika Anda harus memasukkan data pada lembar kerja yang kompleks dan besar. Dalam tutorial ini, kami akan menunjukkan cara membuat tombol input data dengan 2 database atau lebih menggunakan Excel.
Langkah-langkah untuk membuat tombol input data dengan 2 database atau lebih menggunakan Excel adalah sebagai berikut:
- Buka Microsoft Excel dan buat lembar kerja baru.
- Siapkan dua database atau lebih untuk menyimpan data Anda.
- Pilih Tombol Form dari kategori ActiveX Controls dan tarik kursor pada lembar kerja untuk membuat tombol.
- Klik kanan tombol input baru dan pilih View Code.
- Masukkan kode berikut dalam kode yang Anda buat:
Private Sub CommandButton1_Click()
Worksheets("Data1").Range("A1:B10").Copy Worksheets("Data3").Range("A1")
Worksheets("Data2").Range("A1:B10").Copy Worksheets("Data3").Range("C1")
End Sub - Ubah Data1 dan Data2 ke nama database yang Anda gunakan.
- Pilih tombol View Microsoft Excel pada toolbar Visual Basic untuk kembali ke lembar kerja Excel.
- Klik tombol baru yang baru saja Anda buat dan lihat hasilnya!
FAQ
Pertanyaan 1: Apa itu macro di Excel?
Jawaban: Macro di Excel adalah kode pemrograman yang dapat menjalankan fungsi tertentu ketika tombol atau perintah tertentu diaktifkan. Macro dapat membantu meningkatkan efisiensi kerja Anda di Excel.
Pertanyaan 2: Apa manfaat dari menambahkan tombol di Excel?
Jawaban: Menambahkan tombol di Excel dapat membantu meningkatkan efisiensi kerja Anda dengan memungkinkan Anda mengakses fungsi tertentu dengan hanya satu klik.