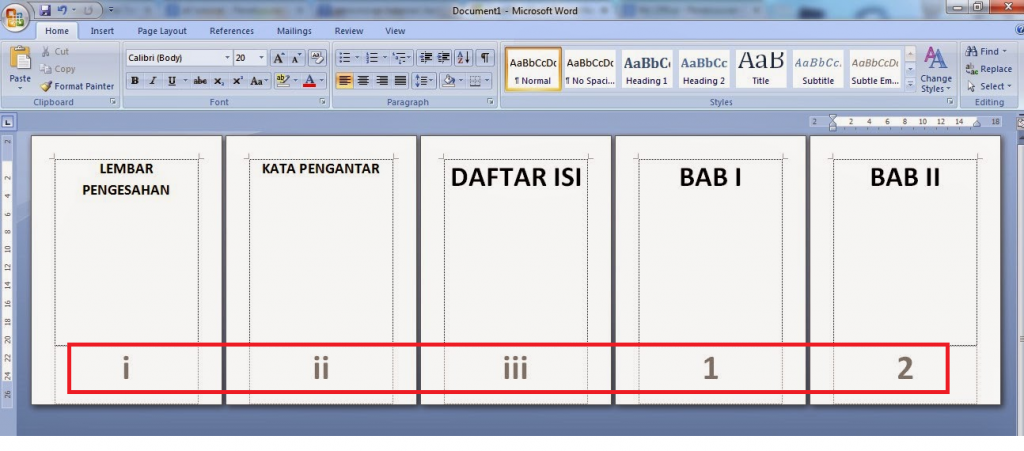Program Microsoft Word adalah salah satu program dalam penyuntingan dokumen yang paling populer digunakan dalam dunia kerja dan akademis. Salah satu fitur yang diberikan oleh Microsoft Word adalah menu Page Number atau nomor halaman yang digunakan untuk memudahkan dalam penomoran halaman dokumen secara otomatis. Pada artikel ini, kita akan membahas tentang cara membuat nomor halaman berbeda dengan bab pada program Microsoft Word.
Cara Membuat Nomor Halaman Berbeda dengan Bab
Secara default, nomor halaman pada Microsoft Word akan muncul pada setiap halaman dokumen yang kita buat. Namun, terkadang kita membutuhkan halaman dengan nomor halaman yang berbeda pada dokumen yang kita buat.
Salah satu contohnya adalah ketika kita ingin membuat dokumen yang terdiri dari beberapa bab atau bagian yang ingin kita bedakan dengan nomor halaman yang berbeda. Dengan adanya nomor halaman yang berbeda pada setiap bab, kita dapat dengan mudah menemukan halaman yang ingin kita tuju dalam dokumen yang panjang. Berikut ini adalah langkah-langkah cara membuat nomor halaman berbeda dengan bab pada program Microsoft Word:
Langkah 1: Membuat Section Breaks
Pertama-tama, kita perlu membuat section breaks pada setiap akhir bab atau bagian yang ingin kita bedakan nomor halamannya. Caranya adalah dengan memilih akhir paragraf pada bab yang ingin kita bedakan nomor halamannya, kemudian klik tab Page Layout pada menu ribbon Microsoft Word dan pilih Breaks pada group Page Setup. Setelah itu, pilih Next Page pada bagian Section Breaks.
Setelah kita memasukkan section breaks pada setiap akhir bab atau bagian, kita dapat melihat bahwa Microsoft Word telah membagi dokumen kita menjadi beberapa bagian yang berbeda. Kita dapat melihat section breaks pada dokumen tersebut dengan mengaktifkan tampilan Navigation Pane pada Microsoft Word.
Langkah 2: Mengaktifkan Different First Page
Setelah kita memasukkan section breaks pada setiap akhir bab atau bagian, selanjutnya kita perlu mengaktifkan Different First Page pada setiap bagian baru yang terbentuk. Hal ini bertujuan agar nomor halaman pada setiap bagian dapat kita atur secara berbeda. Caranya adalah dengan mengklik dua kali pada header atau footer pada bagian yang kita ingin atur nomor halamannya, lalu centang pilihan Different First Page pada menu Design yang muncul pada tab Header & Footer Tools.
Setelah kita mengaktifkan Different First Page, kita dapat melihat bahwa nomor halaman pada bagian tersebut berbeda dengan nomor halaman pada bagian sebelumnya. Pada bagian pertama, nomor halaman dapat kita hilangkan dengan menghapus nomor halaman tersebut dalam header atau footer.
Langkah 3: Mengatur Nomor Halaman pada Setiap Bagian dengan Berbeda
Langkah terakhir adalah mengatur nomor halaman pada setiap bagian sesuai dengan kebutuhan kita. Caranya adalah dengan mengklik dua kali pada header atau footer pada setiap bagian, lalu klik tab Page Number pada menu Design. Selanjutnya, kita dapat memilih jenis nomor halaman yang kita inginkan, seperti angka romawi atau arab, atau bahkan tanpa nomor halaman sama sekali.
Dengan mengikuti langkah-langkah di atas, kita telah berhasil membuat nomor halaman yang berbeda pada setiap bagian atau bab dalam dokumen kita. Kita dapat menyesuaikan nomor halaman tersebut sesuai dengan kebutuhan kita, sehingga memudahkan kita dalam menemukan halaman yang ingin kita tuju pada dokumen yang panjang.
Cara Membuat Spin Button di Excel
Microsoft Excel adalah program pengolah angka yang sering digunakan dalam dunia kerja dan akademis. Salah satu fitur unggulan yang dimiliki oleh Microsoft Excel adalah spin button yang dapat digunakan untuk memudahkan dalam penginputan data. Spin button adalah tombol yang digunakan untuk mengubah nilai suatu sel secara bertahap dengan mudah. Pada artikel ini, kita akan membahas tentang cara membuat spin button di Excel 2007.
Langkah 1: Menambahkan Developer Tab pada Ribbon Excel
Pertama-tama, kita perlu menambahkan Developer Tab pada ribbon Microsoft Excel. Langkah ini bertujuan agar kitabisa menggunakan kontrol spin button pada dokumen Excel yang kita buat.
Untuk menambahkan Developer Tab pada ribbon Microsoft Excel, pertama-tama buka menu File pada Microsoft Excel, kemudian klik Options dan pilih Customize Ribbon. Beri centang pada pilihan Developer pada bagian kanan menu, kemudian klik OK.
Langkah 2: Menambahkan Spin Button pada Dokumen Excel
Setelah kita menambahkan Developer Tab pada ribbon Microsoft Excel, langkah selanjutnya adalah menambahkan spin button pada dokumen Excel yang kita buat. Caranya adalah dengan klik Insert pada tab Developer, kemudian pilih Spin Button pada bagian Form Controls.
Setelah kita menambahkan spin button pada dokumen Excel, klik kanan pada spin button tersebut dan pilih Format Control. Selanjutnya, kita dapat mengatur nilai minimum, maksimum, nilai awal, dan inkrementasi pada spin button sesuai dengan kebutuhan kita.
Langkah 3: Menghubungkan Spin Button dengan Sel pada Dokumen Excel
Setelah kita menambahkan dan mengatur spin button pada dokumen Excel, langkah selanjutnya adalah menghubungkan spin button tersebut dengan sel pada dokumen Excel. Caranya adalah dengan klik spin button yang telah kita buat, kemudian klik kanan dan pilih Assign Macro. Selanjutnya, kita dapat membuat macro baru atau memilih macro yang telah ada untuk dihubungkan dengan spin button yang telah kita buat.
Dengan mengikuti langkah-langkah di atas, kita telah berhasil membuat spin button di Excel 2007. Spin button dapat kita gunakan untuk memudahkan dalam penginputan data pada dokumen Excel yang kita buat.
Cara Membuat Option Button di Excel
Selain spin button, Microsoft Excel juga memiliki fitur option button atau tombol pilihan yang berguna untuk memudahkan dalam penginputan data pada dokumen Excel. Option button digunakan untuk membuat pilihan data yang dapat kita pilih dengan mudah pada dokumen Excel. Pada artikel ini, kita akan membahas tentang cara membuat option button di Excel.
Langkah 1: Menambahkan Developer Tab pada Ribbon Excel
Seperti spin button, kita juga perlu menambahkan Developer Tab pada ribbon Microsoft Excel agar kita dapat menggunakan kontrol option button pada dokumen Excel yang kita buat. Caranya sama seperti langkah-langkah sebelumnya, yaitu dengan klik menu File pada Microsoft Excel, kemudian klik Options dan pilih Customize Ribbon. Beri centang pada pilihan Developer pada bagian kanan menu, kemudian klik OK.
Langkah 2: Menambahkan Option Button pada Dokumen Excel
Setelah kita menambahkan Developer Tab pada ribbon Microsoft Excel, langkah selanjutnya adalah menambahkan option button pada dokumen Excel yang kita buat. Caranya adalah dengan klik Insert pada tab Developer, kemudian pilih Option Button pada bagian Form Controls.
Setelah kita menambahkan option button pada dokumen Excel, klik kanan pada option button tersebut dan pilih Format Control. Selanjutnya, kita dapat mengatur value, cell link, dan caption pada option button sesuai dengan kebutuhan kita.
Cara Menggunakan Visual Basic Pada Excel 2010
Visual Basic adalah salah satu bahasa pemrograman yang digunakan dalam pengembangan program komputer, khususnya dalam pengolahan data seperti Microsoft Excel. Dengan menggunakan Visual Basic, kita bisa melakukan pemrosesan data yang lebih kompleks dan memiliki fitur yang tidak tersedia dalam program bawaan Excel. Pada artikel ini, kita akan membahas tentang cara menggunakan Visual Basic pada Microsoft Excel 2010.
Langkah 1: Menambahkan Developer Tab pada Ribbon Excel
Seperti sebelumnya, kita perlu menambahkan Developer Tab pada ribbon Microsoft Excel agar kita dapat menggunakan fitur Visual Basic pada dokumen Excel yang kita buat. Caranya sama seperti langkah-langkah sebelumnya, yaitu dengan klik menu File pada Microsoft Excel, kemudian klik Options dan pilih Customize Ribbon. Beri centang pada pilihan Developer pada bagian kanan menu, kemudian klik OK.
Langkah 2: Mengakses Editor Visual Basic pada Excel
Setelah kita menambahkan Developer Tab pada ribbon Microsoft Excel, langkah selanjutnya adalah mengakses editor Visual Basic pada Excel. Caranya adalah dengan klik Developer pada ribbon Microsoft Excel, kemudian klik Visual Basic pada bagian Code.
Dengan mengakses editor Visual Basic pada Excel, kita dapat menulis script dan melakukan pemrosesan data yang lebih kompleks sesuai dengan kebutuhan kita.
Cara Mudah Mengacak Nama di Wheel of Names
Terakhir, pada artikel ini kita akan membahas tentang cara mudah mengacak nama di Wheel of Names. Wheel of Names adalah sebuah aplikasi yang digunakan untuk mengacak nama secara acak untuk keperluan seperti undian, pembagian kelompok, atau pemilihan secara random. Pada artikel ini, kita akan membahas tentang cara membuat dan menggunakan Wheel of Names untuk mengacak nama.
Langkah 1: Membuat Wheel of Names
Pertama-tama, kita perlu membuat Wheel of Names. Caranya adalah dengan membuka situs https://wheelofnames.com/ pada browser internet kita. Selanjutnya, kita dapat menambahkan nama-nama yang ingin kita acak pada kolom yang disediakan. Kita juga dapat mengatur warna, tampilan, dan fitur lainnya pada Wheel of Names.
Langkah 2: Menggunakan Wheel of Names
Setelah kita membuat Wheel of Names, langkah selanjutnya adalah menggunakan Wheel of Names untuk mengacak nama. Caranya adalah dengan memutar Wheel of Names dengan mengklik tombol SPIN atau menekan tombol spasi pada keyboard kita. Wheel of Names akan berputar secara acak dan memberikan satu nama sebagai pemenang acak.
FAQ
Bagaimana jika saya membutuhkan nomor halaman yang berbeda pada setiap artikel dalam dokumen Microsoft Word?
Jika kita membutuhkan nomor halaman yang berbeda pada setiap artikel atau bagian dalam dokumen Microsoft Word, kita dapat mengikuti langkah-langkah yang telah dijelaskan sebelumnya dengan cara memasukkan section breaks pada setiap akhir artikel, lalu mengaktifkan Different First Page pada setiap bagian baru yang terbentuk. Selanjutnya, kita dapat mengatur setiap nomor halaman pada setiap bagian sesuai dengan kebutuhan kita.
Apakah ada alternatif aplikasi selain Wheel of Names yang dapat digunakan untuk mengacak nama?
Ya, selain Wheel of Names, ada beberapa aplikasi dan situs web yang dapat digunakan untuk mengacak nama. Salah satunya adalah Random Name Picker yang dapat diakses melalui situs https://classtools.net/random-name-picker/. Aplikasi dan situs web ini memungkinkan kita untuk memasukkan daftar nama dan mengacaknya secara acak untuk keperluan seperti undian, pembagian kelompok, atau pemilihan secara random.
Video Tutorial
Demikianlah artikel tentang cara membuat nomor halaman berbeda dengan bab pada program Microsoft Word, cara membuat spin button dan option button di Excel, cara menggunakan Visual Basic pada Excel, dan cara mudah mengacak nama di Wheel of Names. Semoga artikel ini dapat bermanfaat bagi pembaca dalam menyelesaikan tugas dan pekerjaan sehari-hari.