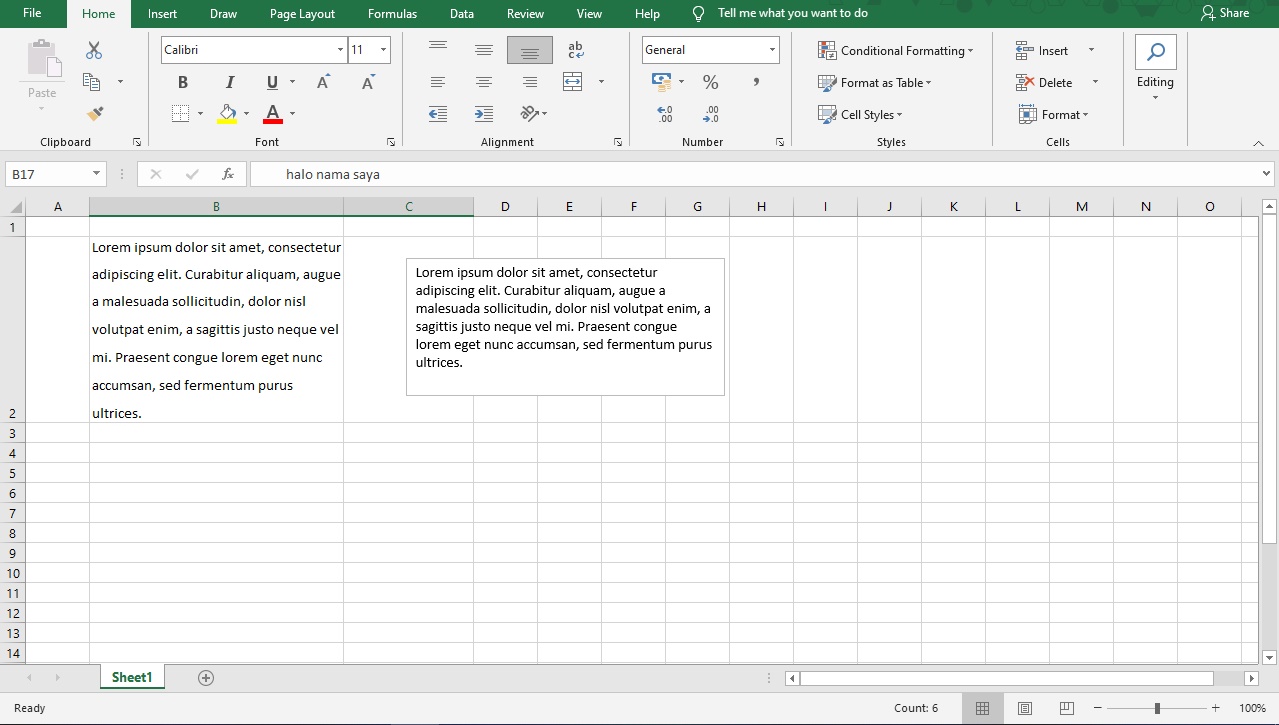Cara Mengatur Spasi Antar Huruf dan Baris di Excel
Apakah kamu sering mengalami masalah susunan huruf dan baris yang tidak rapi saat menggunakan aplikasi Microsoft Excel? Masalah ini seringkali terjadi ketika kita ingin mengatur spasi antar huruf dan antar baris di Excel agar terlihat lebih mudah dibaca dan rapi. Nah, pada artikel ini kami akan memberikan panduan cara mengatur spasi di Excel antar huruf dan baris. Simak ya!
Langkah-langkah Mengatur Spasi Antar Huruf dan Baris di Excel
1. Pertama-tama buka aplikasi Microsoft Excel di komputer kamu. Kemudian, pilih kolom atau baris yang ingin kamu atur spasi antar huruf dan barisnya.
2. Setelah itu, klik kanan pada kolom atau baris yang dipilih tadi. Pilih Format Cells pada opsi yang muncul.
3. Akan muncul jendela Format Cells. Pilih Menu Alignment dan pilih opsi yang kamu inginkan. Untuk spasi antar huruf, kamu bisa mengatur di opsi indent dan untuk spasi antar baris kamu bisa mengatur di opsi wrap text.
4. Setelah memilih opsi yang diinginkan, klik OK dan spasi di Excel pun sudah teratur rapi.
Frequently Asked Questions (FAQs)
1. Apa saja manfaat dari pengaturan spasi antar huruf dan baris di Excel?
Manfaat dari pengaturan spasi antar huruf dan baris di Excel adalah membuat lembar kerja terlihat lebih rapi dan mudah dibaca. Dengan spasi antar huruf dan baris yang teratur, informasi yang terdapat pada lembar kerja dapat disajikan dengan lebih jelas dan mudah dimengerti.
2. Apakah pengaturan spasi antar huruf dan baris di Excel dapat mempengaruhi kinerja aplikasi?
Secara umum, pengaturan spasi antar huruf dan baris di Excel tidak mempengaruhi kinerja aplikasi. Namun, penggunaan spasi antar huruf dan baris yang terlalu banyak dapat membuat file Excel menjadi lebih besar, sehingga mungkin membutuhkan waktu lebih lama saat membuka atau menyimpan file tersebut.
Rumus Excel Menulis Terbilang
Selain mengatur spasi di Excel, Excel juga memiliki fitur menulis terbilang atau menampilkan angka dalam kata terbilang. Fitur ini sering diaplikasikan ketika kita ingin mengisi nilai dalam bentuk angka, tapi membutuhkan penjabaran dalam kata-kata, seperti pada kwitansi atau surat lainnya. Berikut ini adalah rumus Excel untuk menulis terbilang.
=TERBILANG(X)
Di mana X adalah nilai numerik yang ingin kamu konversikan ke dalam kata-kata terbilang.
Contohnya, jika kamu ingin menjabarkan angka 1234567 dalam bentuk kata terbilang, maka ketikkan rumus =TERBILANG(1234567). Hasilnya akan muncul “satu juta dua ratus tiga puluh empat ribu lima ratus enam puluh tujuh”.
Frequently Asked Questions (FAQs)
1. Apakah Excel dapat menampilkan angka dalam format rupiah?
Ya, Excel dapat menampilkan angka dalam format rupiah. Caranya cukup mudah, yaitu kamu cukup menambahkan simbol mata uang pada sel yang tepat. Kamu dapat memilih sel atau kumpulan sel, lalu klik Format Cells, kemudian pilih Currency pada kategori Number. Lalu atur Symbol menjadi “Rp” atau sesuai dengan mata uang yang kamu inginkan.
2. Bisakah rumus ini diaplikasikan pada Google Sheets atau aplikasi sejenisnya?
Rumus ini digunakan pada aplikasi Microsoft Excel dan tidak dapat diaplikasikan pada Google Sheets atau aplikasi sejenisnya. Namun, Google Sheets juga memiliki fitur yang serupa untuk menampilkan angka dalam kata terbilang. Cukup pilih Add-ons>Get Add-ons>pilih “terbilang” pada pencarian. Kemudian, ikuti langkah-langkah yang disediakan.
Video Tutorial Pengaturan Spasi Antar Huruf di Excel
Untuk pembelajaran yang lebih mudah dan praktis, kamu dapat menonton video tutorial kami di bawah ini. Di dalam video ini, kami memberikan panduan secara lengkap tentang cara mengatur spasi antar huruf di Excel.
Demikianlah panduan cara mengatur spasi di Excel antar huruf dan baris. Semoga artikel ini bisa membantu kamu dalam mengoptimalkan penggunaan aplikasi Microsoft Excel. Jangan lupa untuk terus mengikuti website kami untuk mendapatkan artikel-artikel menarik lainnya!