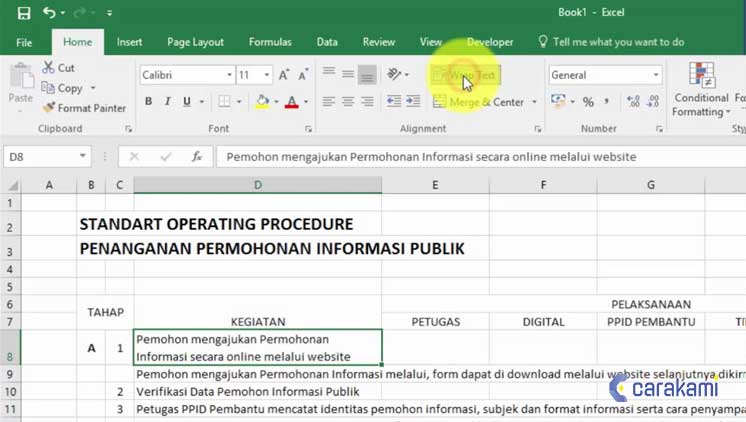Microsoft Excel adalah salah satu aplikasi spreadsheet terpopuler yang digunakan oleh berbagai kalangan, mulai dari pelajar hingga pekerja di dunia bisnis. Excel memiliki berbagai fitur yang sangat membantu dalam mengelola data atau informasi, seperti membuat grafik, tabel, mencari nilai rata-rata, dan lain sebagainya. Namun, ada beberapa hal yang kadangkala kurang dipahami oleh pengguna Excel, salah satunya adalah cara mengatur spasi di Excel. Hal ini sangat penting untuk memudahkan pembacaan data atau informasi yang ditampilkan. Berikut ini akan dijelaskan beberapa cara untuk mengatur spasi di Excel.
Cara Wrap Text Di Excel
Wrap text merupakan salah satu fitur yang sangat berguna dalam Excel. Fitur ini memudahkan kita untuk menampilkan isi teks yang panjang dalam satu sel yang terbatas tanpa membesarkan ukuran sel. Dalam Excel, wrap text dapat diaktifkan dengan mengikuti beberapa langkah mudah berikut:
- Pilih sel atau kisaran sel yang ingin diatur.
- Klik kanan pada sel atau kisaran sel yang dipilih, kemudian pilih Format Cells, atau bisa juga dengan menekan tombol Ctrl+1.
- Pada jendela Format Cells, pilih tab Alignment.
- Ceklis pada kotak Wrap Text yang terletak di bagian bawah.
- Klik OK untuk menyimpan perubahan.
Setelah langkah-langkah di atas dilakukan, teks yang panjang akan otomatis dipisahkan ke baris baru dalam satu sel yang terbatas.
Cara Membuat Spasi Ke Bawah Di Excel
Selain wrap text, kita juga dapat membuat spasi ke bawah pada sel tertentu untuk memisahkan data atau informasi yang berbeda. Cara ini bisa dilakukan dengan langkah-langkah berikut:
- Pilih sel yang ingin ditambahkan spasi pada bagian bawahnya.
- Teakan tombol Alt+Enter pada keyboard.
Dengan menekan tombol Alt+Enter, kita dapat membuat garis baru pada sel tertentu. Sehingga akan terlihat seperti adanya spasi yang memisahkan data atau informasi dalam satu kolom.
Cara Menghilangkan Spasi Di Excel
Di samping mengatur spasi, ada juga cara untuk menghilangkan spasi yang tidak diinginkan pada data atau informasi di Excel. Biasanya, spasi yang tak sengaja terbawa akan mengganggu saat melakukan sortir, filter, atau pengolahan data lainnya. Untuk menghilangkan spasi, kita dapat menggunakan rumus SUBSTITUTE yang terdapat pada Excel. Berikut ini langkah-langkahnya:
- Pilih sel atau kolom yang ingin dihilangkan spasinya.
- Masukkan rumus berikut pada sel di sebelah kanan:
- A1 merupakan sel atau kolom yang ingin dihilangkan spasi.
- ” ” (spasi) yang kedua diganti dengan karakter kosong (“).”
- Salin rumus tersebut ke sel di bawahnya dengan melakukan drag & drop ke bawah.
- Seleksi sel yang berisi rumus, kemudian tekan Ctrl+C.
- Pilih sel atau kolom yang ingin dihilangkan spasi, kemudian klik kanan dan pilih Paste Special pada menu konteks.
- Pada jendela Paste Special, pilih Values dan Add, kemudian klik OK.
=SUBSTITUTE(A1,” “,””)
Setelah itu, hasilnya akan muncul pada kolom yang dipilih dan spasi-spasi yang tidak diinginkan sudah dihilangkan.
Frequently Asked Questions
1. Bagaimana cara membuat grafik pada Excel?
Untuk membuat grafik pada Excel, kita dapat melakukan langkah-langkah sebagai berikut:
- Pilih data yang akan digunakan untuk grafik.
- Klik Insert pada menu bar.
- Pilih jenis grafik yang diinginkan pada kotak Charts.
- Grafik otomatis akan dibuat pada sheet yang baru.
2. Bagaimana cara menggunakan pivot table pada Excel?
Pivot table bisa digunakan untuk membuat ringkasan data dan menganalisis data dengan cepat dan mudah. Cara penggunaannya sebagai berikut:
- Pilih data yang akan digunakan untuk pivot table.
- Klik Insert pada menu bar.
- Pilih PivotTable pada kotak Tables.
- Pilih range data yang akan digunakan untuk pivot table, kemudian klik OK.
- Buat layout pivot table sesuai dengan kebutuhan.
Include Video Youtube
Berikut ini adalah video tutorial mengenai cara mengatur spasi di Excel: