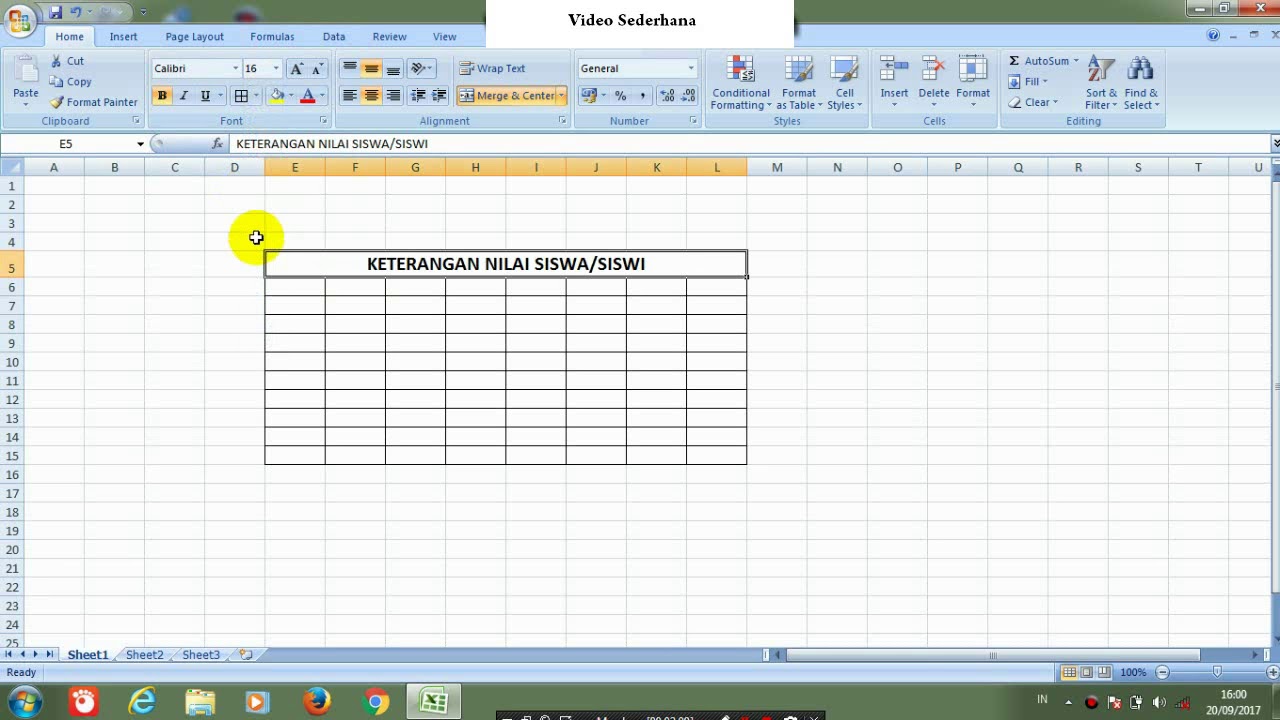Tutorial Excel: Menjadi Master Spreadsheet
Mengenali Excel
Microsoft Excel adalah program spreadsheet yang paling populer di dunia. Hampir semua pekerjaan yang melibatkan angka dan data menggunakan Excel. Software ini memungkinkan penggunanya untuk mengelola, menganalisa dan menampilkan informasi secara efisien dan efektif.
Excel memiliki banyak fitur yang mendukung pengguna untuk membuat perhitungan dan analisa data dengan mudah. Dalam tutorial kali ini, kita akan membahas cara membentuk keahlian dalam menggunakan Excel dan menjadi seorang Master Spreadsheet.
Membuat Tabel
Salah satu fitur dasar yang perlu dikuasai dalam Excel adalah membuat tabel. Tabel Excel adalah daftar di mana setiap kolom mewakili atribut dari sebuah data tertentu, dan setiap baris mewakili satu contoh dari data tersebut. Tabel sangat memberikan kemudahan bagi pengguna dalam memvalidasi data dan menjalankan analisa.
Cara membuat tabel di Excel sangat sederhana. Pertama, pilih area sel yang ingin dibuat ke dalam tabel, lalu klik tombol Tabel di Ribbon. Pastikan bahwa kotak centang Tabel dengan judul sudah dicentang. Jika seluruh data terpilih, Excel akan memeriksa apakah ada baris atau kolom kosong dan akan mengekstrak judul kolom dari baris pertama.
Selanjutnya, kita dapat memformat tabel sesuai dengan kebutuhan. Excel menyediakan berbagai format tabel yang dapat kita gunakan atau kita dapat membuat sendiri menggunakan fitur yang disediakan. Hal ini membantu kita membuat tabel lebih menarik dan lebih mudah dipahami oleh orang lain yang melihatnya.
Mendeteksi Kesalahan
Bahkan ketika kita sudah sangat cermat dalam menjalankan pekerjaan di Excel, masih mungkin terjadi kesalahan. Excel memiliki fitur yang membantu kita untuk mendeteksi kesalahan dan memperbaikinya.
Salah satu fitur pemeriksaan kesalahan Excel adalah Periksa Kesalahan. Fitur ini memeriksa rumus dan formula di sel spreadsheet dan memberikan saran pemecahan masalah jika ditemukan kesalahan. Caranya sangat mudah, cukup klik pada sel yang memiliki tanda seru dan pilih Koreksi Kesalahan. Excel akan memberikan beberapa opsi pemecahan masalah yang mungkin.
Selain itu, kita juga dapat menggunakan fitur Sisipkan Komentar untuk menambahkan catatan atau petunjuk pada sel tertentu. Fitur ini sangat bermanfaat ketika kita berbagi spreadsheet dengan tim kerja atau kolega dan memudahkan mereka untuk memahami data dan hasil analisa.
Menyambung Data
Ketika kita bekerja dengan data, seringkali kita perlu mengkonsolidasikan beberapa tabel atau data ke dalam satu set data yang lebih besar. Excel menyediakan fitur penggabungan data ke setiap spreadsheet-nya yang memungkinkan kita untuk menangani pekerjaan ini.
Cara menggabungkan data di Excel sangat mudah. Pertama, pilih sel yang akan diisi dengan data gabungan dan pilih Panggilan Data. Excel akan membuka kotak dialog Panggilan Data. Dalam Kotak dialog ini, kita dapat memilih Excel Range atau juga dapat memilih data di lembar kerja lain maupun di file lainnya.
Excel juga memiliki fitur Sambungkan ke Sumber Data Eksternal yang memungkinkan kita untuk mengkonsolidasikan data dari sumber data eksternal seperti database atau file CSV. Fitur ini sangat berguna jika kita bekerja dengan data dari berbagai sumber dan ingin merangkumnya menjadi satu.
Mengelola Kolom dan Baris
Ketika bekerja dengan tabel Excel, kita harus sering mengelola kolom dan baris. Excel memiliki berbagai cara untuk mengelola kolom dan baris. Beberapa di antaranya termasuk Penambahan atau penghapusan kolom atau baris, menyisipkan atau menghapus sel, dan menentukan apakah suatu baris atau kolom harus disembunyikan atau tidak.
Untuk menambahkan atau menghapus kolom atau baris di Excel, kita cukup pilih baris atau kolom yang ingin dihapus dan klik kanan untuk membuka opsi penyuntingan Kolom atau Baris. Kemudian, pilih opsi Hapus Kolom atau Hapus Baris. Jika kita ingin menambahkan kolom atau baris, cukup pilih baris atau kolom di dekat tempat yang diinginkan dan pilih Menu Sisipkan baris atau Sisipkan Kolom.
Selain itu, kita juga dapat menyisipkan atau menghapus sel. Fitur ini berguna ketika kita perlu menambahkan data baru ke dalam tabel atau menghapus data yang tidak relevan. Jika kita ingin menyisipkan sel di Excel, cukup klik pada sel yang diinginkan dan pilih Sisipkan Sel dari menu drop-down Edit. Untuk menghapus sel, cukup pilih sel dan pilih Hapus Sel.
Menjalankan Makro
Excel adalah program yang sangat kuat, karena memiliki kemampuan untuk mengeksekusi sebuah program atau makro VBA. Makro VBA adalah sekelompok perintah yang diatur secara logis yang memungkinkan pengguna merekam dan mengulang kembali tugas yang sering dilakukan.
Untuk menjalankan atau merekam makro, kita perlu melakukan beberapa langkah penting. Pertama, klik tab Pengembang di Ribbon, yang terletak di atas tab Home. Jika tab Pengembang tidak terlihat, maka kita perlu mengaktifkannya terlebih dahulu. Caranya, klik File, kemudian pilih Opsi. Pada kotak dialog Opsi Excel, pilih Pilihan Pengembang dan pilih Kotak Pengembang.
Salah satu contoh penggunaan makro di Excel adalah untuk menyimpan fasilitas format sejumlah hasil ujian atau pembayaran, membuat statistik, atau melakukan beberapa tugas secara otomatis. Makro sangat membantu dalam pekerjaan yang berulang-ulang dan dapat mempersingkat waktu kerja kita.
Serba-serbi Excel
Terakhir, kita akan membahas beberapa serba-serbi Excel. Ada beberapa tip dan trik yang sangat membantu dalam melakukan pekerjaan dengan lebih mudah dan efektif di Excel.
-
Memecah Teks
Ketika kita bekerja dengan data yang berisi string, seringkali kita perlu memecah string ke dalam beberapa sel yang berbeda. Excel memiliki fungsi Pecah Teks yang dapat secara otomatis memecahkan string menjadi beberapa kolom.
Cara menggunakan fungsi Pecah Teks sangat mudah. Pertama, pilih kolom yang ingin kita pecah dan masukkan fungsi = PECAMID("text", "delimiter"; "piece number") di sel yang kosong. Misalnya, jika kita ingin memecah string di kolom A menjadi tiga kolom yang dipisahkan dengan tanda titik koma, fungsi akan menjadi seperti ini: = PECAMID(A1; "; "; 1) untuk kolom 1, = PECAMID(A1; "; "; 2) untuk kolom 2, dan seterusnya.
-
Penataan Data
Excel memiliki banyak fitur penataan data yang memungkinkan pengguna untuk menerapkan format dan gaya yang konsisten pada sel atau ketika mempertahankan urutan data. Fitur ini sangat membantu ketika kita ingin memasukkan data ke dalam lembaran kerja yang akan dilihat oleh orang lain.
Salah satu fitur penataan data paling berguna di Excel adalah skenario. Skenario memungkinkan pengguna untuk menyimpan berbagai versi data dan menampilkan mereka secara bersamaan. Dengan menggunakan skenario, kita dapat dengan mudah membandingkan dua versi data atau melihat perbedaan antara data asli dan yang diubah.