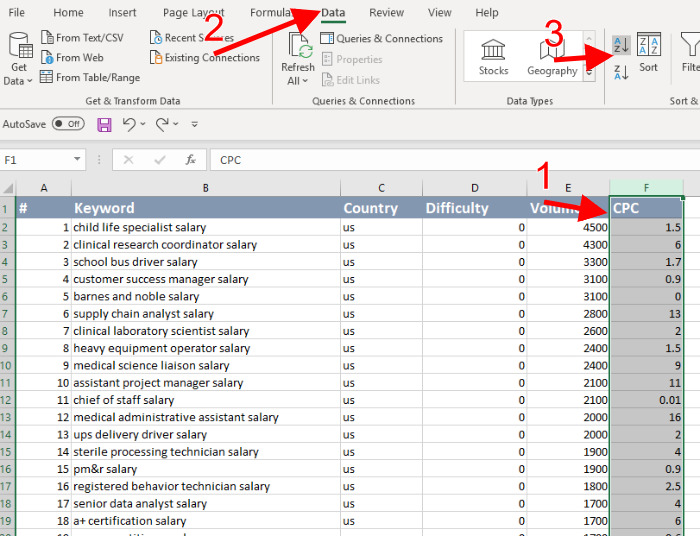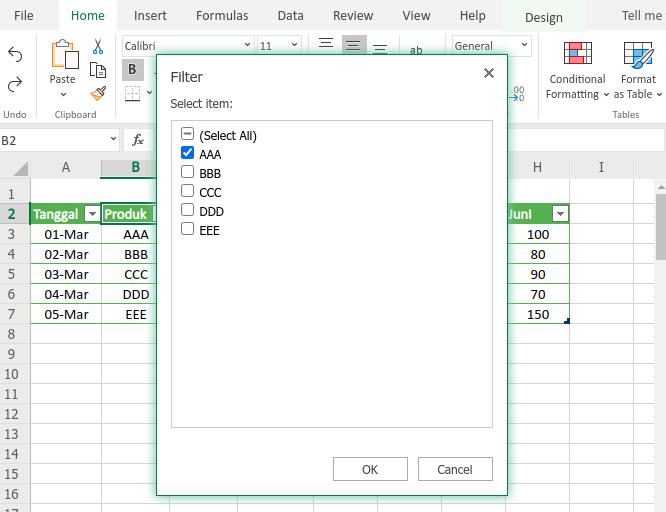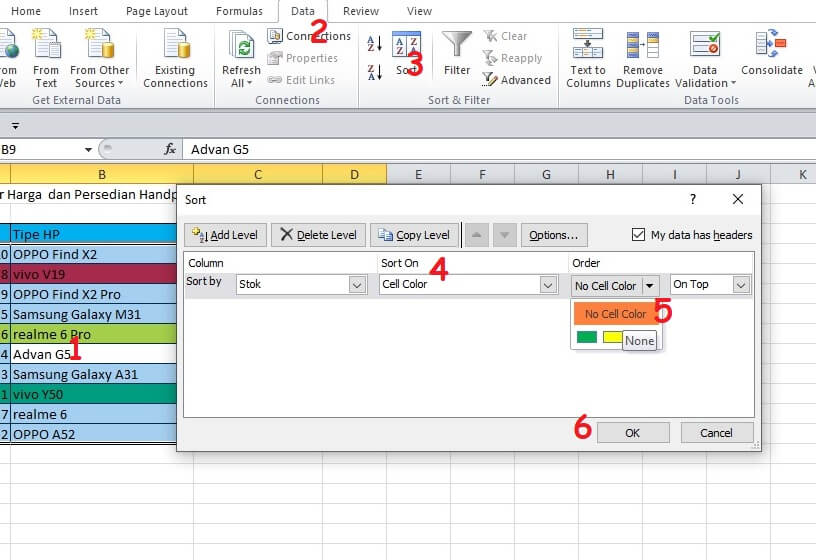Cara Merubah Nama Bulan Menjadi Angka Di Excel
Microsoft Excel adalah salah satu software yang populer digunakan untuk kebutuhan pengolah data. Di dalamnya, ada berbagai fitur yang dapat memudahkan kita dalam melakukan tugas-tugas tertentu, salah satunya adalah mengubah format tanggal dari nama bulan menjadi angka di Excel. Dalam artikel ini, kami akan memberikan langkah-langkahnya untuk Anda.
1. Buatlah satu kolom kosong di sebelah kanan kolom yang berisi data tanggal yang ingin diubah
2. Di kolom yang kosong itu, ketikkan formula yang mirip dengan formula di bawah ini:
=MONTH(A2)&”/”&DAY(A2)&”/”&YEAR(A2)
Di sini, A2 adalah lokasi sel yang berisi tanggal yang ingin diubah. Gunakan operasi concatenate (&) untuk menggabungkan MONTH, DAY, dan YEAR. Kemudian, atur urutan bulan dan tanggal sesuai dengan keinginan Anda.
3. Drag down formula yang telah dibuat tadi ke sel lain yang ingin diubah.
Cara Mengurutkan Data di Microsoft Excel
Salah satu fungsi dasar dalam pengolahan data dengan Microsoft Excel adalah mengurutkan data. Dalam artikel ini, kami akan memberikan panduan cara mengurutkan data di Excel.
1. Pastikan data yang ingin diurutkan berada di dalam satu kolom atau dalam satu rentang sel yang berdekatan.
2. Pilih sel atau range sel yang ingin diurutkan. Anda dapat melakukannya dengan menekan tombol Ctrl dan klik pada sel yang diinginkan.
3. Klik pada menu “Data” di bagian atas, lalu pilih “Sort”.
4. Kemudian, pilih kolom yang ingin diurutkan berdasarkan nilai. Misalnya, jika ingin mengurutkan data berdasarkan kolom A, maka pilih kolom A.
5. Pilih jenis pengurutan yang diinginkan, apakah terkecil ke terbesar atau sebaliknya. Kemudian, klik OK.
FAQ
1. Apa itu Excel?
Excel adalah software pengolah data yang berfungsi untuk menghitung, menganalisis, dan menyajikan data dalam bentuk tabel atau grafik.
2. Apa saja fungsi dasar dalam Excel?
Beberapa fungsi dasar dalam Excel antara lain adalah membuat tabel dan grafik, menjumlahkan data, mengurutkan data, melakukan filter data, mengekstrak data, serta mengubah format data.
Ceklis Di Excel | Beserta Gambar – Panduan Excel Pemula
Ceklis adalah salah satu fasilitas yang sering digunakan di Excel, terutama untuk tugas-tugas administratif. Dalam artikel ini, kami akan memberikan panduan cara menggunakan fasilitas ceklis di Excel.
1. Buka file Excel yang ingin Anda gunakan.
2. Pada menu bar, klik tab “Data”.
3. Dalam tab data, klik tombol “Filter”.
4. Tekanlah panah turun dalam header kolom tempat data Anda ada. Kemudian, klik tanda centang (✔) agar hanya baris yang memiliki tanda centang yang ditampilkan.
Dalam artikel ini, kami sudah memberikan panduan lengkap cara menggunakan ceklis di Excel yang dapat membantu pekerjaan administratif Anda. Semoga artikel ini bermanfaat!
Cara Membuat Nama Otomatis Di Excel
Mungkin Anda pernah merasa lelah untuk menuliskan data dengan nama yang sama secara manual di seluruh tabel. Namun, Excel menawarkan solusi untuk masalah ini yaitu dengan membuat nama otomatis untuk setiap sel dalam tabel. Berikut adalah panduan cara membuat nama otomatis di Excel.
1. Kliklah pada kolom di mana Anda ingin menambahkan nama otomatis.
2. Ketiklah nama pertama dan kedua dalam tabel, dengan spasi di antara keduanya.
3. Pilihlah sel dengan nama tersebut, dan buatlah satu catatan. Catatan harus memulai dengan nama pertama dan terpisahkan oleh spasi.
4. Pindahkan mouse ke pojok kanan-bawah sel, sehingga muncul icon fill. Kemudian, klik dan seret mouse ke sel bawah.
Dalam artikel ini, kami telah memberikan cara membuat nama otomatis di Excel yang dapat membantu Anda dalam membuat tabel yang lebih rapi dan praktis.
FAQ
1. Apa yang dimaksud dengan nama otomatis di Excel?
Nama otomatis di Excel adalah nama yang dibuat secara otomatis oleh Excel ketika Anda menambahkan data baru ke sel di dalam tabel. Excel akan menjadikan nama otomatis sebagai referensi untuk formula dan fungsi yang digunakan dalam tabel.
2. Apa manfaat dari nama otomatis di Excel?
Nama otomatis di Excel dapat membantu membuat tabel yang lebih rapi dan praktis. Selain itu, Excel juga dapat menggunakan referensi nama otomatis dalam formula dan fungsi pada tabel. Hal ini dapat memudahkan Anda dalam mengelola data dan membuat analisis data yang lebih efektif.
Cara Membuat Sortir Di Excel
Sortir adalah salah satu fungsi yang amat membantu dalam pengolahan data. Dengan menggunakan sortir, kita dapat mengurutkan data terlebih dahulu sebelum melakukan analisis lebih lanjut. Dalam artikel ini, kami akan memberikan panduan cara membuat sortir di Excel.
1. Pastikan data Excel yang ingin diurutkan berada di seluruh lembar kerja atau nomor baris tertentu.
2. Klik tombol “Sort & Filter” di dalam menu “Editing” di tab “Home”.
3. Kliklah pada “Sort A to Z” atau “Sort Z to A” menurut kebutuhan Anda.
4. Kemudian, klik “OK”. Data Anda sekarang akan diurutkan dalam urutan yang Anda inginkan.
FAQ
1. Apa itu fungsi sortir di Excel?
Fungsi sortir di Excel adalah fungsi untuk mengurutkan data dalam urutan tertentu berdasarkan nilai yang diberikan. Dalam pengolahan data, sortir sering digunakan untuk mengatur data dalam urutan yang lebih mudah dipahami dan dianalisis.
2. Apa manfaat dari sortir di Excel?
Sortir di Excel dapat membantu mengurutkan data secara efisien sehingga data dapat diambil dan dianalisis lebih mudah. Selain itu, sortir juga dapat membantu membuat laporan yang lebih rapi dan representatif.