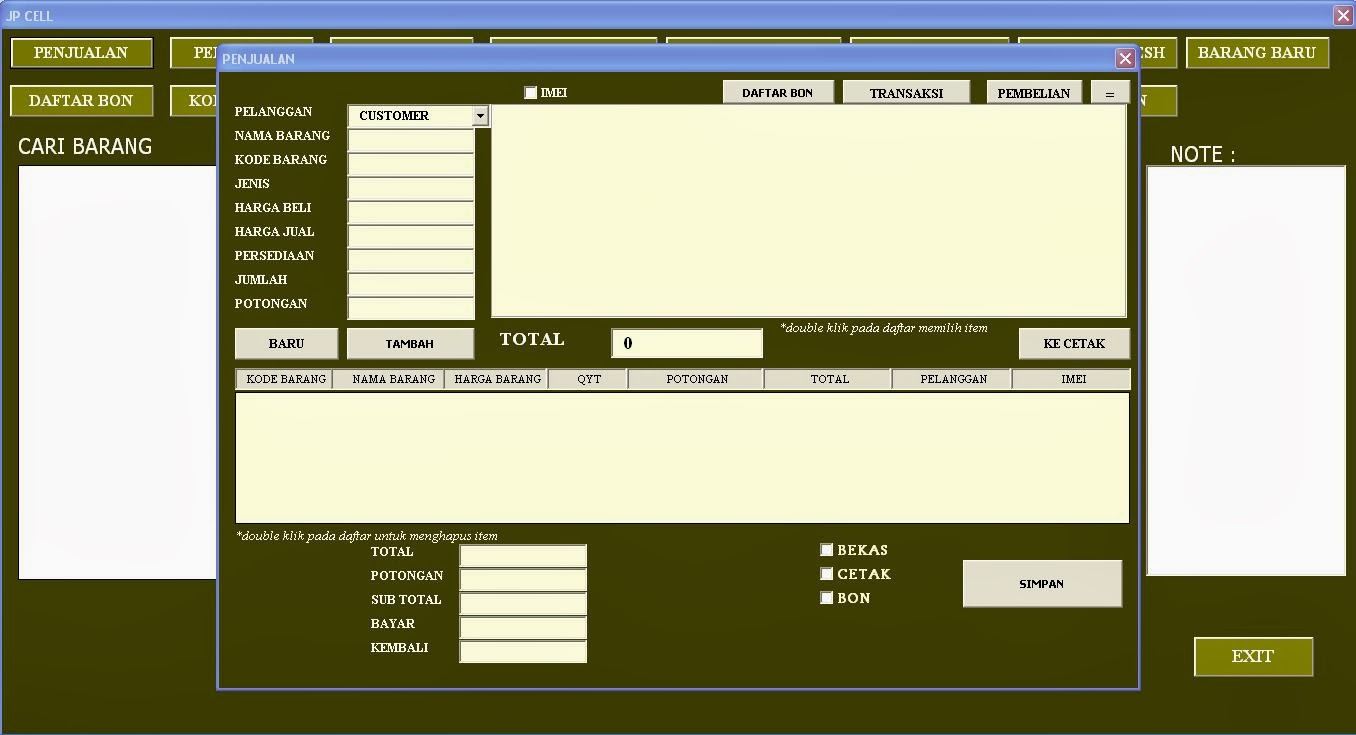Pada era digital saat ini, penggunaan Microsoft Excel telah menjadi semakin populer dan diperlukan oleh banyak orang dalam kegiatan sehari-hari, terutama dalam hal pengolahan data dan pemantauan keuangan. Namun, tidak banyak orang yang tahu bahwa Excel juga dapat digunakan untuk membuat aplikasi sederhana dan bahkan membuat daftar pilihan.
Membuat Daftar Pilihan di Excel
Cara membuat daftar pilihan di Excel cukup mudah dan berguna dalam banyak hal, misalnya dalam membuat daftar kehadiran siswa, daftar hadir karyawan, daftar menu makanan, dan masih banyak lagi.
Langkah pertama yang harus dilakukan adalah dengan membuka file Excel yang sudah ada atau membuat file baru. Kemudian, buatlah sebuah kolom data dan beri nama pada kolom tersebut sesuai dengan kebutuhan.
Setelah itu, pilih salah satu sel dalam kolom tersebut dan klik pada tab Data. Kemudian, pilih opsi Data Validation pada grup Data Tools.
Pada opsi Allow, pilih List. Kemudian pada bagian Source, masukkan data yang ingin dijadikan daftar pilihan, diikuti dengan tanda koma sebagai separator setiap data. Sebagai contoh, data yang dimasukkan adalah “Makanan, Minuman, Dessert”.
Setelah itu, klik OK dan daftar pilihan siap digunakan. Ketika membuat data baru dalam kolom tersebut, maka secara otomatis sebuah daftar pilihan akan muncul dan pilihan hanya dapat dilakukan dari data yang sudah dibuat sebelumnya.
Aplikasi Kasir Excel Sederhana
Selain dapat digunakan untuk membuat daftar pilihan, Microsoft Excel juga dapat digunakan untuk membuat aplikasi sederhana seperti aplikasi kasir. Aplikasi kasir Excel sederhana sangat berguna bagi para pengusaha kecil yang ingin memonitor transaksi keuangan mereka secara efektif dan efisien.
Langkah pertama dalam membuat aplikasi kasir Excel sederhana adalah dengan membuka sebuah file Excel dan membuat lembar kerja baru. Selanjutnya, buatlah kolom-kolom data yang diperlukan seperti Nama Barang, Harga Satuan, Jumlah, Diskon, dan Total.
Pada kolom Nama Barang dan Harga Satuan, masukkan data barang dan harga secara manual. Sedangkan pada kolom Jumlah dan Diskon, kita akan menggunakan rumus Excel untuk menghitung nilai dari kolom tersebut. Rumus yang digunakan adalah =SUM() untuk kolom Jumlah, dan =(HargaSatuan*Jumlah)*(Diskon%) untuk kolom Diskon.
Setelah itu, masukkan rumus untuk menghitung total pada kolom Total. Rumus yang digunakan adalah =SUM((HargaSatuan*Jumlah)-((HargaSatuan*Jumlah)*(Diskon%))).
Setelah selesai membuat semua kolom, selanjutnya kita dapat membuat format penghitungan pada sel-sel yang diperlukan. Format penghitungan dapat dilakukan dengan memilih sel yang diinginkan kemudian melakukan klik kanan dan memilih Format Cells.
Pada opsi Category, pilih Currency untuk kolom Harga Satuan dan Total, serta pilih Percentage untuk kolom Diskon. Setelah itu, kita dapat memulai proses transaksi dan memantau keuangan secara efisien.
Cara Membuat Software Dengan Microsoft Excel
Selain dapat digunakan untuk membuat aplikasi sederhana seperti aplikasi kasir, Microsoft Excel juga dapat digunakan untuk membuat software sederhana yang dapat digunakan dalam berbagai macam kegiatan.
Langkah pertama dalam membuat software dengan Microsoft Excel adalah dengan membuka file Excel dan membuat lembar kerja baru. Selanjutnya, kita dapat memulai membuat menu dan tombol dengan menggunakan fitur Developer di Excel.
Untuk menampilkan fitur Developer pada Excel, klik pada opsi File dan pilih Options. Selanjutnya, pada menu Customize Ribbon, centang kotak Developer dan klik OK.
Selanjutnya, kita dapat memulai membuat menu dan tombol dengan mengklik opsi Developer yang telah muncul. Kemudian, pilih opsi Insert dan pilih opsi Form Control, lalu pilih jenis form control yang diinginkan seperti Combo Box, Text Box, List Box, dan sebagainya.
Setelah memilih jenis form control yang diinginkan, kita dapat menempatkan form control tersebut pada lembar kerja Excel dengan mengklik dan menyeret di area yang diinginkan. Selanjutnya, kita dapat menyesuaikan properti setiap form control untuk menyesuaikan tampilan dan fungsi dari software yang kita buat.
Setelah semua form control dan properti telah disesuaikan, kita dapat memulai membuat fungsi untuk setiap form control tersebut. Fungsi yang bisa dibuat dapat berupa rumus Excel, macro VBA, atau bahkan keduanya.
Setelah itu, kita dapat menjalankan software yang telah dibuat dengan cara menekan tombol Run pada menu Developer. Kemudian, software sederhana yang kita buat sudah siap digunakan.
Membuat Aplikasi Kasir di Microsoft Excel (Part 1)
Membuat aplikasi kasir di Microsoft Excel dapat dilakukan dalam beberapa tahap yang harus dilalui dengan teliti. Pada bagian pertama ini, kita akan membahas tahap awal dalam membuat aplikasi kasir di Microsoft Excel.
Langkah pertama yang harus dilakukan adalah dengan membuka file Excel dan memilih lembar kerja baru. Selanjutnya, kita akan membuat kolom-kolom data yang diperlukan seperti Nama Barang, Harga Satuan, Jumlah, Diskon, dan Total.
Pada kolom Nama Barang dan Harga Satuan, masukkan data barang dan harga secara manual. Sedangkan pada kolom Jumlah dan Diskon, kita akan menggunakan rumus Excel untuk menghitung nilai dari kolom tersebut.
Rumus yang digunakan adalah =SUM() untuk kolom Jumlah, dan =(HargaSatuan*Jumlah)*(Diskon%) untuk kolom Diskon. Setelah itu, masukkan rumus untuk menghitung total pada kolom Total.
Setelah selesai membuat semua kolom, kita dapat membuat format penghitungan pada sel-sel yang diperlukan. Format penghitungan dapat dilakukan dengan memilih sel yang diinginkan kemudian melakukan klik kanan dan memilih Format Cells.
Pada opsi Category, pilih Currency untuk kolom Harga Satuan dan Total, serta pilih Percentage untuk kolom Diskon. Selanjutnya, kita dapat memulai proses transaksi dan memantau keuangan secara efisien.
CARA MEMBUAT SOFTWARE KOREKSI SOAL PILIHAN GANDA EXCEL
Jika pada bagian sebelumnya kita telah membahas cara membuat software sederhana dengan Excel, pada bagian ini kita akan membahas cara membuat software khusus yaitu software koreksi soal pilihan ganda dengan Excel.
Pertama-tama, buatlah file Excel baru dan siapkan data soal pilihan ganda yang akan dikoreksi. Kemudian, buatlah kolom untuk jawaban yang benar dan kolom untuk jawaban yang diisi oleh peserta.
Selanjutnya, kita akan membuat rumus untuk menghitung jumlah jawaban yang benar dan salah, serta persentase nilai yang diperoleh oleh peserta. Rumus yang digunakan adalah =COUNTIF() untuk menghitung jawaban yang benar, dan =COUNTIFS() untuk menghitung jawaban yang salah dan menghitung persentase nilai.
Setelah itu, kita dapat memasukkan rumus-rumus tersebut pada kolom yang telah dibuat sebelumnya. Selanjutnya, kita dapat menyesuaikan tampilan dan format dari software yang telah dibuat dengan menambahkan gambar, warna, dan layout menarik sesuai dengan kebutuhan.
Setelah program telah selesai dibuat dan diformat dengan baik, kita dapat menyimpan file tersebut dan membagikannya kepada peserta atau pengguna yang membutuhkan.
FAQ
Bagaimana cara membuat daftar pilihan di Excel?
Untuk membuat daftar pilihan di Excel, langkah pertama yang harus dilakukan adalah membuat kolom data dan memberi nama pada kolom tersebut sesuai dengan kebutuhan. Selanjutnya, pilih salah satu sel dalam kolom tersebut dan klik pada tab Data. Kemudian, pilih opsi Data Validation pada grup Data Tools. Pada opsi Allow, pilih List dan pada bagian Source, masukkan data yang ingin dijadikan daftar pilihan, diikuti dengan tanda koma sebagai separator setiap data.
Bagaimana cara membuat software koreksi soal pilihan ganda dengan Excel?
Untuk membuat software koreksi soal pilihan ganda dengan Excel, pertama-tama, buatlah file Excel baru dan siapkan data soal pilihan ganda yang akan dikoreksi. Kemudian, buatlah kolom untuk jawaban yang benar dan kolom untuk jawaban yang diisi oleh peserta. Selanjutnya, buat rumus untuk menghitung jumlah jawaban yang benar dan salah, serta persentase nilai yang diperoleh oleh peserta. Setelah itu, kita dapat menyesuaikan tampilan dan format dari software yang telah dibuat dengan menambahkan gambar, warna, dan layout menarik sesuai dengan kebutuhan.