Hi teman-teman, apa kabar? Kali ini saya akan mengajarkan cara membuat pangkat di Excel. Tahukah kamu bahwa Excel tidak hanya dapat digunakan untuk membuat tabel dan grafik, tetapi juga dapat digunakan untuk menghitung pangkat suatu angka? Dalam tutorial ini, kita akan belajar cara membuat pangkat di Excel menggunakan rumus POW.
Cara Membuat Pangkat di Excel dengan Rumus POW
Langkah pertama dalam membuat pangkat di Excel adalah dengan memahami rumus POW. Rumus ini digunakan untuk menghasilkan pangkat angka. Rumus POW memiliki dua argumen yang harus diisi, yaitu angka yang akan dipangkatkan (basis) dan pangkatnya. Contohnya, jika kita ingin menghitung pangkat dua dari angka 3, kita dapat menggunakan rumus POW seperti berikut:
=POW(3,2)
Dalam rumus di atas, argumen pertama (3) adalah basis, dan argumen kedua (2) adalah pangkat yang diinginkan. Jika kita memasukkan rumus tersebut ke dalam sel di Excel, hasilnya akan menjadi 9 (3 pangkat 2).
Pertama, kita perlu memperbarui daftar angka dan pangkat yang ingin kita kuadratkan. Kita dapat membuat dua kolom: satu untuk angka dan satu lagi untuk pangkat. Dalam contoh berikut, kita akan menggunakan angka 2 dan pangkat 3:
Setelah daftar angka dan pangkat diatur, kita dapat membuat kolom ketiga untuk hasil kuadrat. Kita akan menggunakan rumus POW untuk melakukan perhitungan kuadrat pada setiap sel di kolom ketiga.
Kita perlu memasukkan rumus POW ke dalam sel pertama di kolom ketiga. Rumus tersebut akan mengevaluasi pangkat dari angka pertama dalam daftar kita. Dalam contoh ini, kita menggunakan angka 2 sebagai pangkat dan pangkat 3 sebagai angka yang dipangkatkan. Rumus POW akan terlihat seperti ini:
=POW(A2,B2)
Dalam rumus ini, argumen pertama (A2) adalah angka yang akan kita pangkatkan, dan argumen kedua (B2) adalah pangkat yang kita ingin kuadratkan. Setelah rumus diisi, Excel akan menghitung pangkat dan menampilkan hasilnya di sel ketiga:
Setelah hasil ditampilkan, kita dapat menyalin dan menempelkan rumus ke seluruh sel di kolom ketiga agar Excel menghitung kuadrat dari setiap angka dalam daftar kita. Untuk melakukan hal ini, kita cukup mengklik dan menarik sel D2 ke sel D4. Excel akan secara otomatis menyalin rumus POW ke setiap sel yang dipilih dan menghitung hasil kuadrat dari setiap angka dalam daftar kita:
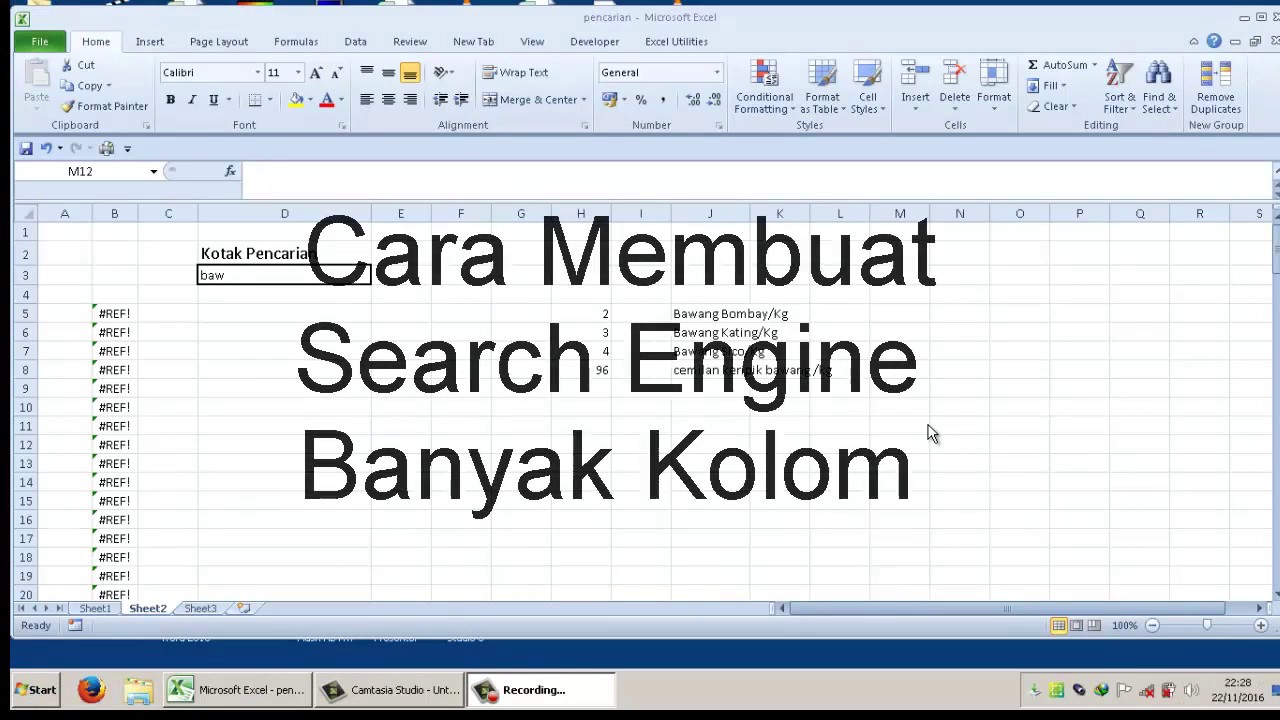
Dengan mengikuti langkah-langkah di atas, kita dapat dengan mudah membuat pangkat di Excel menggunakan rumus POW.
Cara Membuat Form Pencarian Data di Excel
Formulir pencarian data adalah fitur yang berguna di Excel yang memungkinkan kita untuk mencari data dalam rentang sel yang besar dengan cepat. Dalam tutorial ini, kita akan belajar cara membuat formulir pencarian data di Excel.
Langkah pertama dalam membuat formulir pencarian data adalah dengan memastikan data kita berada dalam tabel. Dengan mengubah data kita menjadi tabel, kita dapat dengan mudah menyaring dan mengatur data kita, dan mengubah tabel menjadi daftar terorganisir yang mudah dibaca.
Ketika kita memiliki data dalam bentuk tabel, kita dapat mengaktifkan formulir pencarian data dengan mengklik tombol “Tambahkan Filter” di bagian atas tabel kita:
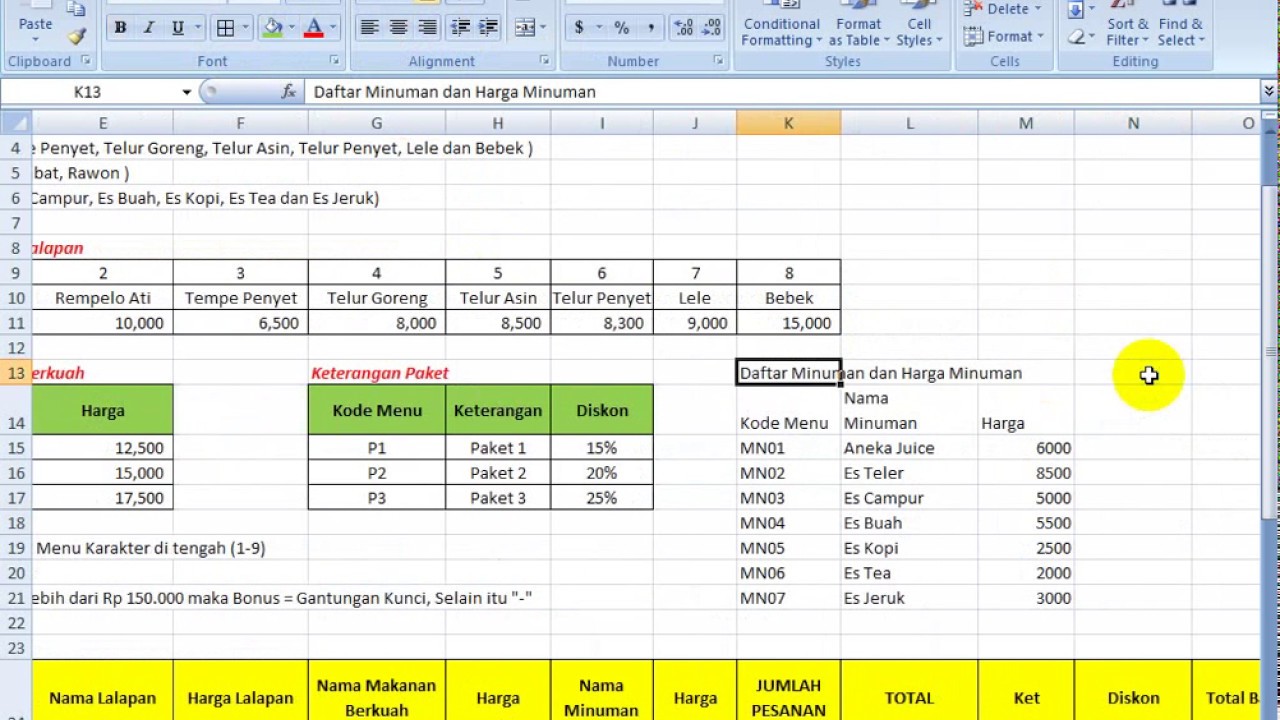
Sekarang kita memiliki formulir pencarian data di Excel! Dalam formulir pencarian data, kita dapat memasukkan kata kunci dan menemukan data yang sesuai dengan kriteria kita. Kita juga dapat menggunakan menu drop-down di bagian atas formulir untuk mengatur dan menyaring data kita ke dalam kategori atau status yang berbeda.
Jadi inilah cara mudah membuat formulir pencarian data di Excel! Dengan cara ini, kita dapat dengan mudah menemukan data kita di mana saja dalam tabel kita dengan cepat dan mudah.
FAQ
1. Apakah saya bisa menggunakan POWER untuk perhitungan pangkat di Excel?
Ya, kita dapat menggunakan rumus POWER untuk perhitungan pangkat di Excel. POWER bekerja seperti POW, tetapi dibutuhkan argumen yang sedikit berbeda. Dalam rumus POWER, kita memasukkan basis dan pangkat dalam tanda kurung, seperti berikut:
=POWER(3,2)
Dalam rumus ini, argumen pertama (3) adalah basis yang ingin kita pangkatkan, dan argumen kedua (2) adalah pangkat yang kita ingin kuadratkan. Setelah rumus diisikan ke dalam sel Excel, hasilnya akan menjadi 9 (3 pangkat 2), seperti yang ditampilkan dalam gambar di bawah ini:

2. Bagaimana cara membuat pangkat di Excel untuk angka bulat negatif?
Untuk membuat pangkat di Excel untuk angka bulat negatif, kita dapat menggabungkan rumus POWER atau POW dengan rumus IFERROR dan ABS. Rumus IFERROR digunakan untuk menampilkan pesan kesalahan jika rumus yang kita masukkan menghasilkan kesalahan. Rumus ABS digunakan untuk mengubah angka negatif menjadi positif sebelum kita pangkatkan.
Contohnya, jika kita ingin membuat pangkat dari -2 dengan pangkat 3, kita dapat membuat rumus seperti ini:
=IFERROR(POW(ABS(-2),3), “ERROR”)
Dalam rumus ini, argumen pertama (ABS(-2)) adalah angka yang sudah dimodifikasi agar selalu positif. Kita kemudian menghitung pangkat dari angka tersebut menggunakan rumus POW. Jika rumus menghasilkan kesalahan, IFERROR akan menampilkan pesan “ERROR”. Jika tidak, IFERROR akan menampilkan hasil pangkat, seperti yang ditampilkan dalam gambar di bawah ini:

Video Tutorial
Untuk melihat cara membuat pangkat di Excel dan formulir pencarian data di Excel secara visual, simak video tutorial berikut ini:
Itulah cara membuat pangkat di Excel dan formulir pencarian data di Excel! Semoga tutorial ini berguna untuk kamu, dan jangan lupa untuk mempraktekkannya sendiri di Excel agar kamu lebih terbiasa dengan rumus-rumus tersebut.