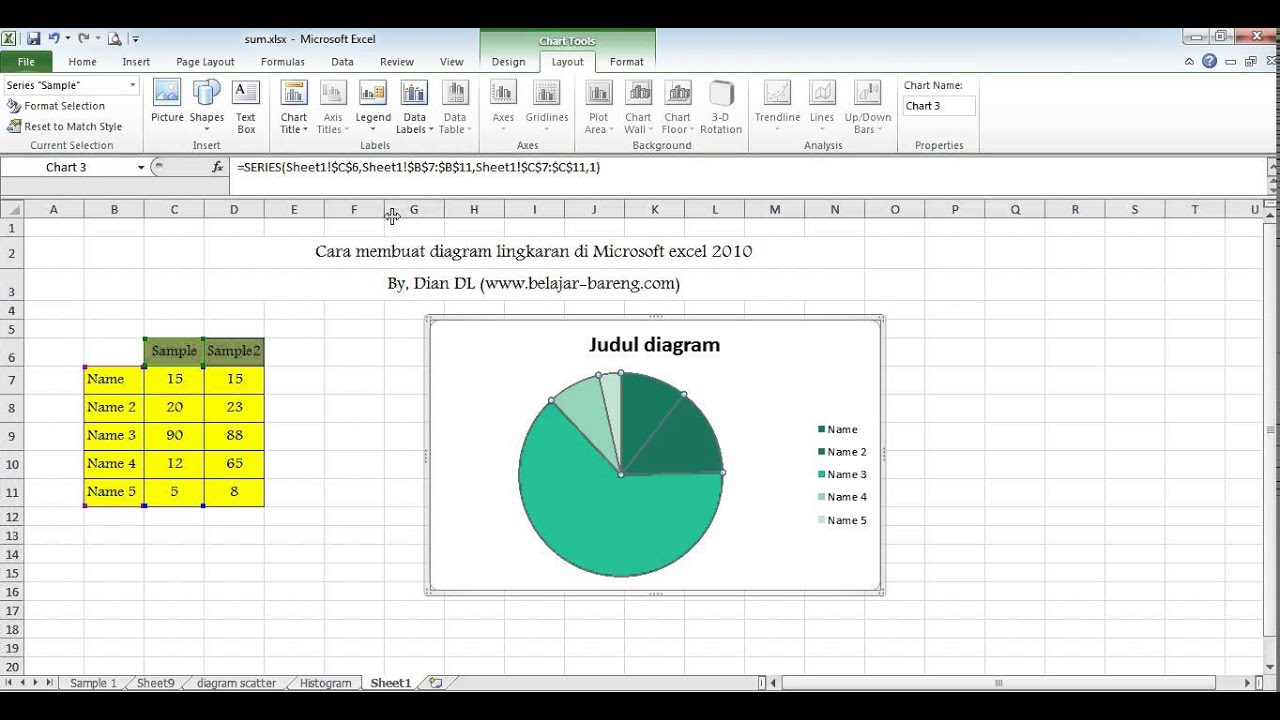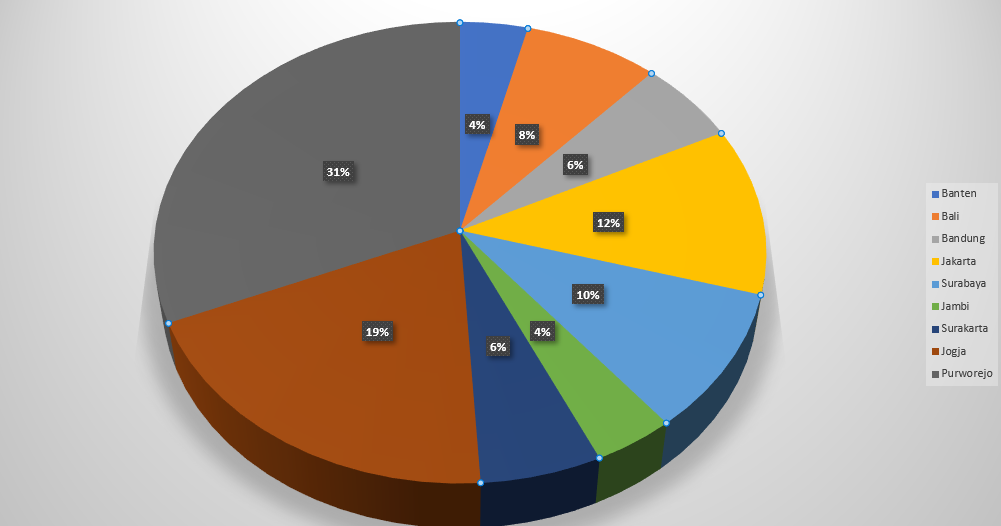Have you ever wondered how to create a pie chart in Microsoft Excel? Pie charts are a great way to visualize data and understand trends. In this article, we’ll walk you through the steps to create a pie chart in Excel 2010, as well as provide some helpful tips and FAQ.
Cara membuat diagram lingkaran di Microsoft Excel 2010
The first step in creating a pie chart in Excel is to enter your data into a worksheet. For example, let’s say you have a list of sales figures for different products, broken down by quarter:
Once your data is entered, you can create a pie chart using the following steps:
- Select the data range you want to use for the chart.
- Click the Insert tab on the Ribbon.
- Click the Pie Chart button and select the type of chart you want to create.
- Your pie chart will be created in the worksheet.
- You can customize your chart by using the Chart Tools that appear on the Ribbon when the chart is selected.
That’s it! You now have a beautiful pie chart to present your data.
Cara Membuat Gambar Lingkaran Di Word 2016
Did you know that you can also create a pie chart in Microsoft Word 2016? Here’s how:
- Open a new or existing Word document.
- Click the Insert tab on the Ribbon.
- Click the Chart dropdown button and select the Pie Chart option.
- A new Excel worksheet will be created within your Word document.
- Enter your data into the worksheet.
- Select the data range you want to use for the chart.
- Click the Insert tab on the Excel Ribbon.
- Click the Pie Chart button and select the type of chart you want to create.
- Your pie chart will be created in your Word document.
Now you can easily add professional-looking charts to your Word documents.
Cara Membuat Rumus Skor Di Excel
In addition to creating pie charts, Excel is a powerful tool for managing and analyzing data. One useful feature is the ability to create formulas to perform calculations on your data.
To create a formula in Excel, you can use a wide range of functions that are built into the software. For example, let’s say you want to calculate the average score for a set of students:
- Select the cell where you want to display the average score.
- Type “=AVERAGE(” followed by the range of cells containing the scores.
- Type “)” to close the function.
- Press Enter, and the average score will be displayed in the cell.
Excel offers hundreds of functions for performing calculations on your data, making it a powerful tool for data analysis.
Cara Membuat Diagram Lingkaran di Excel (+Gambar)
If you’re looking for more advanced charting options in Excel, you can create more complex graphs like bubble charts, stacked bar charts, and even radar charts. One popular chart type is the doughnut chart.
To create a doughnut chart in Excel:
- Select the data range you want to use for the chart.
- Click the Insert tab on the Ribbon.
- Click the Doughnut Chart button and select the type of chart you want to create.
- Your doughnut chart will be created in the worksheet.
- You can customize your chart using the Chart Tools that appear on the Ribbon when the chart is selected.
With Excel’s powerful charting options, you can create professional-looking graphs that help you visualize and analyze your data.
FAQ
1. How do I add labels to my pie chart?
To add data labels to your pie chart:
- Select the chart.
- Click the Chart Elements button, and then click Data Labels.
- Select the type of label you want to add, such as Percentage or Category Name.
- Your labels will now appear on the chart.
2. Can I change the colors of my chart?
Yes, you can easily change the colors of your chart using the Chart Styles and Chart Colors options in the Chart Tools.
In conclusion, creating a pie chart in Excel is a simple process that can help you communicate your data visually. Excel also offers many other useful features, such as formulas and advanced charting options, that can help you manage and analyze your data. With a little practice, you’ll be able to create professional-looking charts and graphs that make your data come to life.