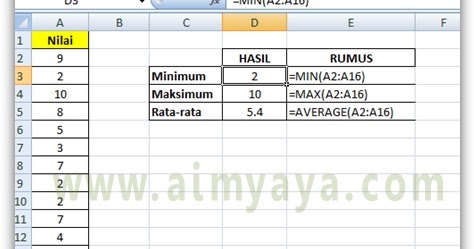Banyak orang pasti pernah menggunakan Microsoft Excel untuk melakukan perhitungan, analisis data, atau membuat laporan. Namun, tidak semua orang mampu menguasai semua fitur yang ada di dalam Excel. Salah satu fitur yang cukup sering digunakan adalah rumus-rumus di Excel, salah satunya adalah penggunaan rumus if untuk mencari rentang nilai. Pada artikel ini, akan dibahas mengenai cara membuat skor nilai dan mencari rumus predikat serta cara membuat turus di Excel.
Cara Membuat Skor Nilai di Excel
Salah satu cara untuk menghitung skor nilai di Excel adalah dengan menggunakan fungsi MIN, MAX, dan AVERAGE. Fungsi-fungsi ini sangat berguna untuk menghitung nilai terendah, nilai tertinggi, dan rata-rata nilai. Berikut adalah langkah-langkah untuk membuat skor nilai di Excel:
Langkah 1: Buatlah tabel data dengan kolom-kolom berikut: Nama, Nilai Ujian, Nilai Tugas, Nilai Akhir.
Langkah 2: Isi kolom Nama, Nilai Ujian, dan Nilai Tugas sesuai dengan data yang ada.
Langkah 3: Untuk menghitung nilai akhir, masukkan rumus =((B2*60/100)+(C2*40/100)) pada sel D2. Rumus tersebut akan menghitung nilai akhir berdasarkan bobot nilai 60% untuk nilai ujian dan 40% untuk nilai tugas.
Langkah 4: Untuk menghitung nilai terendah, ketikkan rumus =MIN(D2:D7) pada sel D8. Rumus tersebut akan mengambil nilai terendah dari sel D2 sampai D7.
Langkah 5: Untuk menghitung nilai tertinggi, ketikkan rumus =MAX(D2:D7) pada sel D9. Rumus tersebut akan mengambil nilai tertinggi dari sel D2 sampai D7.
Langkah 6: Untuk menghitung rata-rata nilai, ketikkan rumus =AVERAGE(D2:D7) pada sel D10. Rumus tersebut akan mengambil rata-rata dari sel D2 sampai D7.
Dengan mengikuti langkah-langkah di atas, skor nilai di Excel dapat dibuat dengan mudah.
Cara Mencari Rumus Predikat di Microsoft Excel
Predikat adalah suatu nilai yang diberikan kepada suatu kategori berdasarkan rentang nilai tertentu. Sebagai contoh, predikat “Sangat Baik” diberikan kepada siswa yang mendapat nilai di antara 90-100. Untuk mencari rumus predikat di Microsoft Excel, dapat dilakukan dengan menggunakan fungsi IF dan AND. Berikut adalah langkah-langkahnya:
Langkah 1: Masukkan data nilai siswa ke dalam tabel Excel.
Langkah 2: Tambahkan kolom baru dengan judul Predikat.
Langkah 3: Gunakan rumus IF dan AND pada sel pertama di kolom Predikat untuk menentukan predikat siswa tersebut. Rumusnya adalah:
=IF(AND(B2>=85,B2<=100), "Sangat Baik", IF(AND(B2>=70,B2<85), "Baik", IF(AND(B2>=60,B2<70), "Cukup", IF(AND(B2>=40,B2<60), "Kurang", "Sangat Kurang"))))
Penjelasan rumus:
- Rumus IF digunakan untuk menentukan kondisi-kondisi yang harus dipenuhi.
- Rumus AND digunakan untuk menyisipkan beberapa kondisi yang harus terpenuhi secara bersamaan.
- Untuk predikat “Sangat Baik”, maka nilai harus lebih dari atau sama dengan 85 dan kurang dari atau sama dengan 100.
- Untuk predikat “Baik”, maka nilai harus lebih dari atau sama dengan 70 dan kurang dari 85.
- Untuk predikat “Cukup”, maka nilai harus lebih dari atau sama dengan 60 dan kurang dari 70.
- Untuk predikat “Kurang”, maka nilai harus lebih dari atau sama dengan 40 dan kurang dari 60.
- Untuk predikat “Sangat Kurang”, maka nilai harus kurang dari 40.
Setelah melakukan langkah-langkah di atas, rumus predikat di Microsoft Excel dapat dibuat dengan mudah.
Cara Membuat Turus di Excel
Trend line atau turus adalah sebuah garis penunjuk arah tren dari suatu data. Dalam Excel, membuat turus dapat dilakukan dengan mudah menggunakan fitur trend line. Berikut adalah langkah-langkah untuk membuat turus di Excel:
Langkah 1: Isi data ke dalam tabel Excel.
Langkah 2: Pilih data yang akan dibuat turus.
Langkah 3: Klik tab “Insert” pada ribbon Excel, kemudian pilih “Scatter”.
Langkah 4: Pilih salah satu jenis grafik scatter yang tersedia.
Langkah 5: Setelah membuat grafik scatter, klik kanan pada bagian grafik (tapi bukan di atas salah satu titik data) dan pilih “Add Trendline”.
Langkah 6: Akan muncul jendela “Format Trendline”. Pilih jenis turus yang diinginkan.
Langkah 7: Jika diperlukan, dapat mengatur opsi tambahan seperti warna, ketebalan garis, dan titik awal dan akhir turus.
Langkah 8: Klik “Close” atau “OK” untuk menampilkan turus.
Dengan mengikuti langkah-langkah di atas, turus di Excel dapat dibuat dengan mudah.
FAQ
1. Apa itu Excel?
Excel adalah program spreadsheet yang dikembangkan oleh Microsoft. Program ini berguna untuk mengelola data dalam format tabel. Excel memiliki sebuah tampilan grid berupa tabel yang memungkinkan pengguna untuk memasukkan data dan melakukan perhitungan matematika.
2. Apa saja fungsi-fungsi yang ada di Excel?
Excel memiliki berbagai macam fungsi yang berguna untuk melakukan perhitungan matematika, seperti fungsi SUM untuk menjumlahkan nilai, fungsi AVERAGE untuk menghitung rata-rata dari nilai, dan fungsi IF untuk mengevaluasi suatu kondisi.
Video Tutorial
Berikut ini adalah video tutorial yang memberikan contoh penggunaan rumus if untuk mencari rentang nilai di Excel:
Dengan mengikuti langkah-langkah yang telah dijelaskan di atas, pengguna Excel dapat memanfaatkan rumus-rumus di Excel dengan lebih efektif dan efisien.