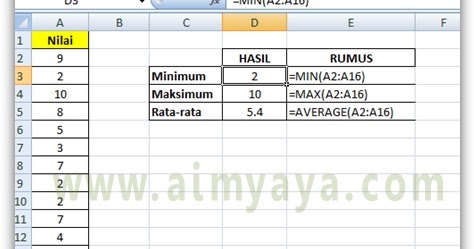When it comes to managing data using Microsoft Excel, there are various functions and formulas that can be used to easily manipulate and analyze the information. One common task that is often performed in Excel is calculating scores or grades based on certain criteria. In this article, we will cover the basics of creating a scoring system in Excel, as well as some tips and tricks to make the process smoother.
Creating a Scoring System in Excel
There are different ways to create a scoring system in Excel depending on the specific requirements of the task. However, the basic concept is to assign a score or grade based on certain conditions or criteria. Here’s how you can do it:
Step 1: Determine the Criteria for Scoring
Before you start assigning scores, you need to determine the criteria for scoring. For example, you may want to give a score to employees based on their performance in different areas such as attendance, productivity, teamwork, etc. Or, you may want to give a score to students based on their test scores, homework, class participation, etc. It’s important to have a clear understanding of the criteria you will be using to score, as this will help you structure the scoring system effectively.
Step 2: Decide on the Scoring Method
Once you have determined the criteria for scoring, you need to decide on the scoring method. This means you need to determine how you will assign scores to each criterion. There are different methods you can use depending on the nature of your data. Here are some common methods:
Method 1: Numeric Score
This method is the simplest form of scoring. You allocate a numeric score to each criterion based on its importance. For example, if attendance is worth 10 points, productivity is worth 20 points, and teamwork is worth 30 points, you can allocate these scores accordingly. You can then use an Excel formula to calculate the total score based on the weights of each criterion. Here’s an example:
Frequently Asked Questions (FAQ)
What is the difference between absolute and relative cell references in Excel formulas?
Absolute cell references in Excel formulas are used when you want to keep a reference to a specific cell or range of cells unchanged when copying the formula to other cells. To create an absolute reference, you use the “$” symbol before the column and row references. For example, if you want to keep a reference to cell A1 unchanged, you would use “$A$1”.
On the other hand, relative cell references are used when you want the reference to adjust based on the position of the formula relative to the cells being referenced. For example, if you have a formula in cell C1 that references cell A1, when you copy the formula to cell C2, the reference will automatically change to A2. This is useful when you want to apply the same formula to different cells with different data.
Can I use Excel formulas to calculate cumulative totals?
Yes, you can use Excel formulas to calculate cumulative totals. One way to do this is by using the SUM function with an absolute cell reference for the first cell in the range you want to sum, and a relative reference for the last cell. For example, if you want to calculate the cumulative total for a range of values in cells A1 to A10, you would use the formula “=SUM($A$1:A1)”. When you copy the formula to other cells, the absolute reference will always refer to cell A1, while the relative reference will adjust based on the position of the formula.
Conclusion
Creating a scoring system in Excel can seem daunting at first, but it’s a useful skill to have if you regularly work with data. By following the steps outlined in this article, you can create a scoring system that meets your specific needs. Remember to always be clear about the criteria for scoring, and choose a scoring method that works best for your data. With practice, you’ll be able to create complex scoring systems and formulas in no time!
For a more detailed explanation of how to create a scoring system in Excel, check out this helpful video: