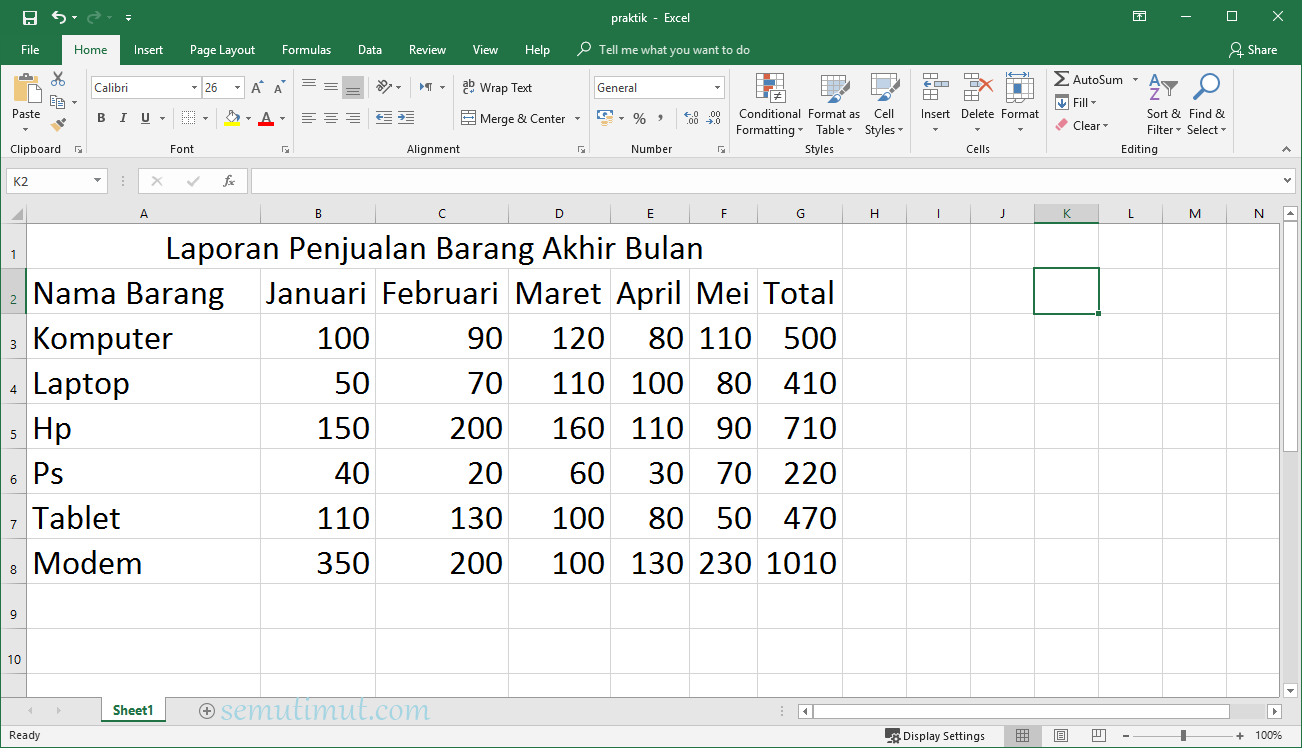Jika Anda seorang profesional kreatif, tidak bisa dipungkiri bahwa Anda pasti mengenal aplikasi Excel. Seringkali, dalam pekerjaan sehari-hari kita dihadapkan pada tugas-tugas yang berkaitan dengan data yang harus dimasukkan ke dalam tabel Excel. Nah, apakah Anda tahu cara membuat tabel di Excel yang berwarna otomatis?
Cara Membuat Tabel di Excel Berwarna Otomatis
Semuanya dimulai dari penggunaan Conditional Formatting pada Excel. Tahukah Anda apa itu Conditional Formatting? Conditional formatting adalah fitur di Excel yang memungkinkan kita menunjukkan hasil sel yang telah diformat menggunakan aturan tertentu. Aturan tersebut berbeda-beda, mulai dari pengisian warna, warna cetak, pengaturan huruf cetak dan lain-lain.
Nah, pada kesempatan kali ini, kita akan membahas bagaimana cara membuat tabel di Excel yang berwarna otomatis dengan menggunakan fitur Conditional Formatting. Ada beberapa langkah yang harus dilakukan, dan disimak ya!
- Buatlah tabel Excel dengan mendefinisikan kolom dan baris yang akan digunakan. Anggap saja kita akan membuat tabel jumlah pelanggan untuk setiap bulannya selama satu tahun, seperti tabel di bawah ini.
- Highlight sel di dalam tabel yang ingin diberi warna otomatis.
- Pilih tab “Conditional Formatting” di dalam Menu Ribbon.
- Pilih “New Rule”, lalu pilih “Use a formula to determine which cells to format”.
- Masukkan formula yang akan digunakan untuk menentukan baris mana yang harus diwarnai. Pada contoh ini, kita akan menentukan baris yang memiliki jumlah pelanggan lebih besar dari 8500. Formula yang digunakan adalah “=B2>8500”.
- Klik “Format” untuk memilih warna yang akan diaplikasikan pada baris yang dibuat menggunakan formula. Pilih salah satu warna, kemudian klik “OK”.
- Klik “OK” lagi untuk menyelesaikan pengaturan.
Setelah semua langkah di atas dilakukan, maka tabel Excel Anda akan berubah warna otomatis seperti pada gambar di bawah ini.
Sangat mudah bukan? Sekarang kita telah belajar cara membuat tabel di Excel yang berwarna otomatis menggunakan Conditional Formatting. Tidak perlu repot lagi untuk mewarnai baris Excel satu-satu.
FAQ
Apa kegunaan dari fitur Conditional Formatting pada Excel?
Fitur Conditional Formatting pada Excel digunakan untuk memformat sel-sel Excel berdasarkan nilai ke dalam aturan yang ditentukan terlebih dahulu. Dengan menggunakan fitur ini, kita dapat menampilkan hasil sel yang telah diformat menggunakan aturan tertentu seperti pengisian warna, warna cetak, pengaturan huruf cetak dan lain-lain.
Bagaimana cara menjumlahkan sel di Excel?
Cara menjumlahkan sel di Excel cukup mudah. Anda bisa menggunakan rumus SUM untuk menjumlahkan semua angka dalam sel yang dipilih. Caranya adalah dengan mengetik rumus “SUM” di cel yang ingin dijumlahkan, kemudian menambahkan rentang sel yang ingin dijumlahkan di antara tanda kurung buka dan tutup. Contohnya: “=SUM(B2:B8)”.
Video Tutorial Cara Membuat Tabel di Excel
Bagi Anda yang membutuhkan tutorial visual tentang cara membuat tabel di Excel, merupakan kabar baik bahwa kami mempunyai video tutorial yang sesuai kebutuhan Anda. Berikut adalah video tutorial cara membuat tabel di Excel:
Semoga tutorial ini bermanfaat untuk Anda yang ingin membuat tabel Excel yang berwarna otomatis. Selamat mencoba!