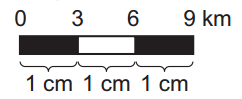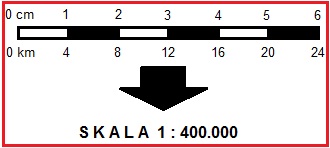Excel adalah program yang sangat berguna dan sangat populer di kalangan pengguna komputer. Excel memiliki banyak fitur yang membantu pengguna untuk menganalisis dan memvisualisasikan data mereka. Salah satu fitur yang sangat berguna di Excel adalah grafik. Grafik memungkinkan pengguna untuk memvisualisasikan data mereka dengan cara yang lebih mudah dipahami daripada hanya melihat tabel dan angka. Pengguna dapat membuat berbagai jenis grafik di Excel, termasuk grafik batang, garis, dan area. Di dalam artikel ini, kita akan membahas cara membuat skala pada grafik Excel.
Cara Membedakan Skala Pada Grafik Excel – infoshopii
Salah satu hal yang sangat penting dalam membuat grafik adalah membedakan skala pada grafik. Skala adalah ukuran atau jarak antara dua titik pada grafik. Cara membuat skala pada grafik Excel sangat mudah dan dapat dilakukan dengan beberapa langkah sederhana. Berikut ini adalah cara membuat skala pada grafik Excel:
- Pilih data yang ingin Anda buat grafik.
- Pilih jenis grafik yang ingin Anda buat, seperti grafik batang atau grafik garis.
- Pilih salah satu sumbu pada grafik, baik itu sumbu x atau sumbu y.
- Klik kanan pada salah satu label pada sumbu, kemudian pilih “Format Axis”.
- Pilih tab “Scale” pada jendela “Format Axis”.
- Masukkan nilai pada kotak “Minimum”, “Maximum”, “Major unit”, dan “Minor unit” sesuai dengan kebutuhan Anda.
- Klik “OK” untuk menyimpan perubahan.
Dengan mengikuti langkah-langkah di atas, Anda dapat membuat skala pada grafik Excel dengan mudah. Skala yang terdefinisi dengan baik pada grafik dapat membantu pengguna untuk memahami data secara lebih baik. Selain itu, skala yang benar dapat meningkatkan akurasi data yang disajikan pada grafik Anda.
Cara Membuat Skala Batang Pada Grafik Garis Excel – Dehaliyah
Salah satu jenis grafik yang paling umum adalah grafik garis. Grafik garis dapat membantu pengguna untuk memvisualisasikan data secara lebih baik, terutama jika data yang dianalisis adalah data sepanjang waktu. Namun, jika Anda ingin membuat skala pada grafik garis, Anda harus melakukan beberapa langkah tambahan. Berikut ini adalah cara membuat skala batang pada grafik garis di Excel:
- Buat grafik garis di Excel.
- Klik kanan pada salah satu titik data pada grafik, kemudian pilih “Format Data Series”.
- Pilih tab “Axis” pada jendela “Format Data Series”.
- Pilih “Secondary Axis”.
- Klik “Close”.
- Klik kanan pada garis yang baru saja ditambahkan di atas grafik.
- Pilih “Format Axis” dari menu konteks.
- Pilih tab “Scale” pada jendela “Format Axis”.
- Masukkan nilai pada kotak “Minimum”, “Maximum”, “Major unit”, dan “Minor unit” sesuai dengan kebutuhan Anda.
- Klik “OK” untuk menyimpan perubahan.
Dengan mengikuti langkah-langkah di atas, Anda dapat membuat skala batang pada grafik garis di Excel dengan mudah. Skala batang dapat membantu memvisualisasikan data secara lebih mudah dan membantu pengguna untuk memahami data secara lebih baik. Selain itu, skala batang dapat meningkatkan akurasi data yang disajikan pada grafik Anda.
Cara Konversi Skala (Mengubah Skala Angka Menjadi Grafik/Grafik
Salah satu hal yang sangat penting dalam membuat grafik adalah membuat grafik yang akurat dan mudah dibaca. Salah satu cara untuk meningkatkan akurasi data pada grafik adalah dengan mengubah skala angka menjadi grafik. Skala angka adalah metode pengukuran yang digunakan untuk menggambarkan data pada grafik. Namun, dalam beberapa kasus, metode pengukuran ini mungkin tidak akurat atau tidak mudah dipahami. Untuk itu, membuat grafik dari skala angka dapat meningkatkan akurasi dan memudahkan pembacaan grafik. Berikut ini adalah cara konversi skala (mengubah skala angka menjadi grafik/grafik:
- Pilih data yang ingin diubah menjadi grafik.
- Gunakan fungsi “CHART” pada Excel untuk membuat grafik.
- Pilih jenis grafik yang ingin digunakan.
- Masukkan data pada kotak yang tersedia di jendela grafik.
- Klik “OK” untuk menyimpan grafik.
Dengan mengikuti langkah-langkah di atas, Anda dapat mengubah skala angka menjadi grafik dengan mudah. Grafik yang dihasilkan dapat meningkatkan akurasi data dan memudahkan pembacaan grafik. Selain itu, pengguna juga dapat menyesuaikan grafik sesuai dengan kebutuhan mereka dengan menggunakan berbagai jenis grafik yang tersedia di Excel.
Mengubah Skala Garis Menjadi Skala Angka
Kita juga dapat mengubah skala garis menjadi skala angka di Excel. Skala garis sering digunakan pada grafik untuk memvisualisasikan data. Namun, dalam beberapa kasus, skala garis mungkin tidak efektif atau mudah dipahami oleh pembaca. Untuk itu, mengubah skala garis menjadi skala angka dapat meningkatkan akurasi dan memudahkan pembacaan grafik. Berikut ini adalah cara mengubah skala garis menjadi skala angka di Excel:
- Pilih grafik yang ingin diubah menjadi skala angka.
- Pilih skala pada sumbu garis yang ingin diubah.
- Klik kanan pada skala garis, kemudian pilih “Format Axis”.
- Pilih “Axis Options” pada jendela “Format Axis”.
- Pilih “Show Axis in Millions” atau “Show Axis in Thousands”.
- Klik “OK” untuk menyimpan perubahan.
Dengan mengikuti langkah-langkah di atas, Anda dapat mengubah skala garis menjadi skala angka dengan mudah. Skala angka dapat meningkatkan akurasi data dan memudahkan pembacaan grafik. Selain itu, pengguna juga dapat menyesuaikan skala angka sesuai dengan kebutuhan mereka dengan menggunakan berbagai jenis skala yang tersedia di Excel.
FAQ
Q: Apa itu skala pada grafik Excel?
A: Skala adalah ukuran atau jarak antara dua titik pada grafik. Skala pada grafik Excel dapat membantu pengguna untuk memahami data secara lebih baik.
Q: Mengapa membuat skala pada grafik Excel penting?
A: Skala yang terdefinisi dengan baik pada grafik dapat membantu pengguna untuk memahami data secara lebih baik. Selain itu, skala yang benar dapat meningkatkan akurasi data yang disajikan pada grafik Anda.
Video Tutorial Excel
Berikut ini adalah video tutorial Excel dari YouTube:
Dalam video ini, Anda akan belajar cara membuat grafik di Excel secara mudah dan efektif. Video ini sangat berguna bagi mereka yang ingin mempelajari lebih lanjut tentang penggunaan Excel dan membuat grafik.
Dalam artikel ini, kita telah membahas cara membuat skala pada grafik Excel, termasuk cara membuat skala pada grafik batang dan garis. Selain itu, kita juga telah membahas cara mengubah skala angka menjadi grafik dan cara mengubah skala garis menjadi skala angka. Skala yang benar pada grafik dapat membantu pengguna untuk memahami data secara lebih baik dan meningkatkan akurasi data yang disajikan pada grafik.