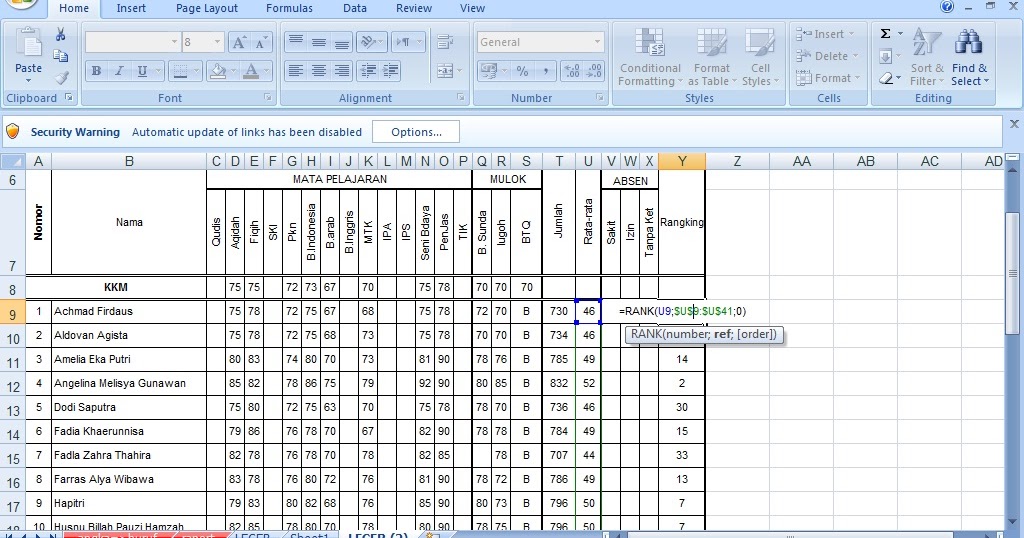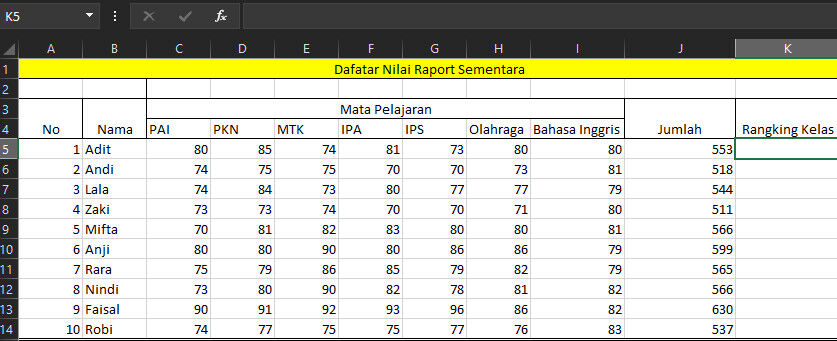Pada kesempatan kali ini, kita akan membahas tentang cara membuat rangking secara otomatis di Excel. Mungkin sebagian dari kalian sudah familiar dengan cara membuat rangking secara manual, namun saat kalian memiliki banyak data yang harus diurutkan, membuat rangking secara otomatis akan lebih efisien dan efektif.
Cara Membuat Rangking Otomatis di Excel
Sebelum memulai, pastikan kalian memiliki aplikasi Microsoft Excel yang terinstall di komputer atau laptop kalian. Berikut ini adalah langkah-langkah cara membuat rangking otomatis di Excel:
1. Buat Daftar Data
Langkah pertama yang harus dilakukan adalah membuat daftar data yang akan diurutkan. Pastikan kalian memiliki semua data yang diperlukan dan tidak ada data yang terlewat.
Contoh di atas adalah sebuah daftar data yang terdiri dari nama dan nilai siswa. Kalian dapat membuat daftar data dengan menggunakan Excel sesuai dengan kebutuhan kalian.
2. Urutkan Data
Setelah memiliki daftar data, langkah selanjutnya adalah mengurutkan data sesuai dengan kriteria yang diinginkan. Pada contoh di atas, kita akan mengurutkan data berdasarkan nilai siswa.
Untuk mengurutkan data, kalian dapat menggunakan fitur “Sort & Filter” di menu “Home”. Pilih kolom yang ingin diurutkan dan kemudian klik tombol “AZ” atau “ZA” untuk mengurutkan data secara ascending atau descending.
Setelah data diurutkan, kalian akan mendapatkan daftar data yang sudah terurut berdasarkan kriteria yang diinginkan.
3. Buat Kolom Rangking
Setelah data diurutkan, langkah selanjutnya adalah membuat kolom rangking. Kolom rangking adalah kolom yang akan digunakan untuk menampilkan urutan dari data yang sudah diurutkan.
Untuk membuat kolom rangking, kalian dapat membuat kolom baru dengan judul “Rangking”. Kemudian pada sel pertama dari kolom rangking, kalian dapat menuliskan angka “1”.
Setelah menulis angka “1”, kalian dapat men-drag sel itu untuk menyeleksi kolom rangking pada seluruh data.
4. Buat Rumus Rangking
Setelah kolom rangking dibuat, langkah selanjutnya adalah membuat rumus rangking. Rumus rangking digunakan untuk menampilkan urutan dari data berdasarkan kriteria yang diinginkan.
Untuk membuat rumus rangking, kalian dapat mengikuti rumus di bawah ini:
=IF(A2=A1,B1,B1+1)
Keterangan:
- “A2” adalah sel dari kolom yang berisi data yang ingin diurutkan. Pada contoh di atas, sel tersebut adalah kolom “B” yang berisi nilai siswa.
- “A1” adalah sel dari kolom yang berisi kriteria yang ingin diurutkan. Pada contoh di atas, sel tersebut adalah kolom “A” yang berisi nama siswa.
- “B1” adalah sel dari kolom rangking pada baris sebelumnya.
- “+1” digunakan untuk menambahkan urutan pada baris awal, yaitu urutan ke-1.
Selanjutnya, kalian dapat men-drag sel pertama dari kolom rangking untuk menyeleksi seluruh data pada kolom rangking.
Dengan demikian, kalian telah berhasil membuat rangking otomatis di Excel.
Cara Membuat Tabel di Excel
Selain membuat rangking otomatis, kalian juga dapat membuat tabel di Excel. Tabel dapat mempermudah pengolahan data dan memberikan tampilan yang lebih rapi dan terstruktur. Berikut ini adalah langkah-langkah cara membuat tabel di Excel:
1. Pilih Daftar Data
Langkah pertama yang harus dilakukan adalah memilih daftar data yang ingin dibuat menjadi tabel. Daftar data dapat berupa data hasil entri atau data hasil impor.
2. Buat Tabel
Setelah memilih daftar data, langkah selanjutnya adalah membuat tabel dengan cara mengklik tombol “Insert” dan memilih “Table”.
Setelah itu, pilih seluruh daftar data dan pilih “OK”.
3. Kustomisasi Tabel
Setelah tabel dibuat, kalian dapat melakukan kustomisasi pada tabel seperti menambahkan header, memformat tampilan, menambahkan formula, dan lain sebagainya.
Untuk menambahkan header, klik pada cell pertama di baris paling atas dan ketik header kolom. Kemudian, Anda dapat menggunakan tombol di sebelah kiri atas tabel atau menu format tabel untuk memformat tampilan tabel.
Dengan begitu, kalian telah berhasil membuat tabel di Excel.
FAQ
1. Apa saja kriteria yang dapat digunakan untuk membuat rangking otomatis di Excel?
Kriteria yang dapat digunakan untuk membuat rangking otomatis di Excel dapat bervariasi, tergantung pada kebutuhan pengguna. Contoh kriteria yang sering digunakan adalah nilai, penjualan, pangsa pasar, dan sebagainya. Yang penting, kolom yang dijadikan kriteria harus memiliki nilai numerik atau dapat diurutkan secara alfanumerik.
2. Apakah rumus rangking dapat digunakan pada kolom selain kolom rangking?
Tidak. Rumus rangking hanya dapat digunakan pada kolom rangking agar dapat menampilkan urutan dari data yang sudah diurutkan.