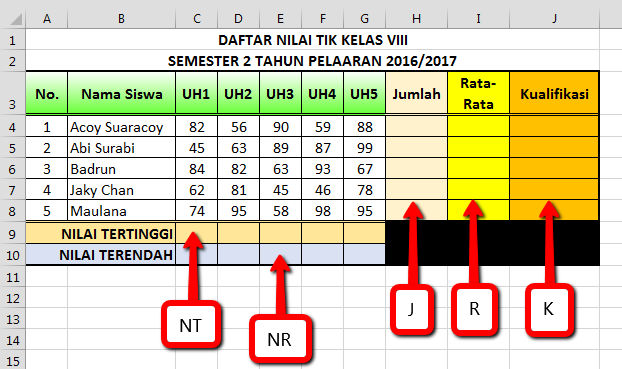Memahami cara membuat sistem pakar menggunakan Visual Basic dapat menjadi hal yang menarik untuk dipelajari bagi para programmer yang ingin mengembangkan aplikasi yang lebih canggih dan efisien. Dalam pembuatan sistem pakar, Visual Basic dapat menjadi pilihan yang tepat karena kemudahan penggunaannya dan kemampuan untuk memproses data yang lebih besar.
Cara Membuat Sistem Pakar Menggunakan Visual Basic
Pertama-tama, kita perlu mengetahui apa itu sistem pakar. Sistem pakar adalah program komputer yang merancang sebuah keputusan berdasarkan pada pengetahuan yang ada. Pengetahuan ini diberikan oleh seorang pakar di bidang tersebut, dan kemudian dimasukkan ke dalam sistem pakar.
Untuk membuat sebuah sistem pakar menggunakan Visual Basic, langkah-langkah yang perlu diambil adalah sebagai berikut:
Step 1: Desain Antarmuka
Desain antarmuka sistem pakar di Visual Basic merupakan langkah pertama yang perlu dilakukan. Desain antarmuka dapat berupa form atau dialog box, dan Anda dapat membuatnya dengan mudah menggunakan tools Visual Basic.
Untuk membuat form, pilih Menu “Form” lalu klik “New”. Pada kotak dialog “New Form”, pilih “Standard EXE” lalu klik tombol “OK”. Kemudian, pilih “Form” pada menu “Toolbox”, kemudian klik pada area desain form untuk menempatkan sebuah form.
Step 2: Desain Basis Pengetahuan
Setelah desain antarmuka selesai dibuat, selanjutnya Anda harus membuat basis pengetahuan. Basis pengetahuan dapat dibuat dengan menggunakan Microsoft Excel yang kemudian di-import ke dalam Visual Basic.
Basis pengetahuan yang dibuat terdiri dari kumpulan aturan yang diterapkan dalam kondisi-kondisi tertentu. Dalam sistem pakar, basis pengetahuan ini dapat diterapkan pada keputusan yang dibuat oleh sistem.
Step 3: Coding
Setelah desain antarmuka dan basis pengetahuan selesai dibuat, maka langkah selanjutnya adalah coding. Coding dilakukan untuk membangun logika di dalam sistem pakar.
Coding pada Visual Basic terkait dengan hubungan antara kondisi dan hasil yang diinginkan. Dalam coding, aturan-aturan dalam basis pengetahuan diimplementasikan. Visual Basic memiliki sejumlah instruksi yang dapat digunakan dalam coding, seperti “if” dan “else”.
Cara Menggunakan Rumus Excel Perhitungan Sederhana
Excel dapat digunakan sebagai alat untuk melakukan perhitungan sederhana, seperti penjumlahan, pengurangan, perkalian, dan pembagian. Rumus-rumus di Excel dapat digunakan untuk mempermudah perhitungan yang terjadi. Berikut adalah cara menggunakan rumus Excel untuk perhitungan sederhana:
Step 1: Memasukkan Data
Untuk melakukan perhitungan menggunakan Excel, kita perlu memasukkan data terlebih dahulu. Data ini dapat berupa angka, teks, atau keduanya.
Untuk memasukkan data, klik pada sel atau kotak tempat Anda ingin memasukkan data dan ketikkan data yang diinginkan, misalnya angka atau teks. Tekan tombol “Enter” untuk mengkonfirmasi.
Step 2: Memasukkan Rumus
Setelah memasukkan data, selanjutnya tinggal memasukkan rumus yang diinginkan. Rumus dapat diingat dengan melihat sintaksis atau contohnya pada “Help Excel”. Ada beberapa rumus dasar yang sering diaplikasikan, seperti “SUM”, “AVERAGE”, dan “IF”
Contoh penggunaan rumus “SUM” di Excel, kita dapat melakukan penjumlahan dari angka-angka yang terdapat di dalam beberapa sel. Caranya, pilih sel tempat hasil penjumlahan akan ditempatkan, misalnya sel “E5”. Kemudian, ketik “=” setelah itu, Klik pada sel “A1”, misalnya isi dengan angka 10, kemudian ketikkan tanda “+”, lalu klik pada sel lainnya yang ingin dijumlahkan. Selanjutnya, tekan tombol “Enter” untuk menyelesaikan rumus. Hasil dari penjumlahan ini akan muncul di dalam sel yang kita pilih sebelumnya, yaitu sel “E5”.
Cara Membuat Pilihan di Excel dengan Mudah
Cara membuat pilihan di Excel dapat digunakan dalam keperluan-formulir, seperti aplikasi formulir, kode Undangan, hingga kode absensi. Berikut langkah-langkah untuk membuat pilihan pada Excel:
Step 1: Menambah Kolom
Pertama-tama, tambahkan kolom baru pada worksheet Excel. Pilih posisi sel di mana kolom baru ingin ditambahkan lalu pilih opsi “Insert”. Kemudian, pilih “Insert Column Right” atau “Insert Column Left”.
Step 2: Menambahkan Data
Setelah menambahkan kolom, selanjutnya tambahkan daftar pilihan pada kolom baru yang telah ditambahkan. Misalnya, jika kita ingin menambahkan daftar pilihan untuk Benua, maka ketikkan nama benua pada baris pertama dari kolom.
Step 3: Menggunakan Opsi “Validation”
Setelah menambahkan data, selanjutnya gunakan opsi “Validation”. Opsi ini dapat digunakan berbagai macam, sesuai dengan keperluan yang ingin kita gunakan pada kolom tersebut. Caranya, pilih kolom yang baru saja kita tambahkan. Kemudian, pada menu utama pilih “Data”, kemudian pilih “Validation”.
Panduan Lengkap: Cara Membuat Program Kasir di Excel
Program kasir merupakan sebuah aplikasi berbasis komputer yang dirancang untuk mengelola transaksi keuangan, seperti pembayaran dan penerimaan uang pada sebuah toko atau tempat bisnis. Excel dapat digunakan sebagai alat untuk membuat program kasir yang sederhana. Berikut adalah panduan lengkap untuk membuat program kasir di Excel:
Step 1: Membuat Formulir Kasir
Pertama-tama, buatlah formulir kasir pada Excel. Formulir kasir ini berisi beberapa field yang dapat dilengkapi dengan informasi, seperti jumlah barang, harga, dan total pembelian. Untuk membuat formulir kasir pada Excel, pilih “Insert” pada menu utama, lalu pilih “Form Controls”. Kemudian, pilih “Text box” atau “Combo box” pada toolbar.
Step 2: Menghitung Jumlah Harga
Setelah formulir kasir selesai dibuat, selanjutnya adalah menghitung jumlah harga. Kita dapat menggunakan rumus “SUMPRODUCT” untuk menghitung jumlah harga. Rumus “SUMPRODUCT” digunakan untuk mengalikan dua daftar nomor, dan kemudian menjumlahkan hasil perkalian tersebut.
Cara penggunaan rumus “SUMPRODUCT” sama dengan cara penggunaan rumus lainnya di Excel. Kita tinggal mengetikkan rumus “SUMPRODUCT” di dalam kolom pada worksheet Excel yang telah disediakan. Kemudian, klik pada sel yang ingin dihitung, misalnya pada kolom yang berisi harga barang.
Step 3: Mendefinisikan Fungsi untuk Program Kasir
Setelah semua langkah di atas selesai dilakukan, selanjutnya kita dapat mendefinisikan fungsi untuk program kasir dengan menggunakan coding di Visual Basic. Fungsi ini terdiri dari beberapa komponen, seperti fungsi untuk membaca data dari form kasir, fungsi untuk menghitung total pembelian, dan fungsi untuk mencetak hasil transaksi pembayaran.
Step 4: Menambahkan Tombol Transaksi di Formulir Kasir
Terakhir, menambahkan tombol transaksi di dalam formulir kasir untuk memungkinkan pengguna melakukan transaksi pembayaran. Pada Excel, tombol ini dapat dibuat dengan mudah dengan menggunakan command button. Pilih “Insert” pada menu utama, kemudian pilih “ActiveX Control”. Di dalam menu “ActiveX Control”, pilih “Command button” dan tarikkan ke dalam formulir kasir. Kemudian, klik kanan pada tombol dan pilih “Properties”. Pada kotak dialog “Properties”, pilih “Caption” dan masukkan teks yang diinginkan.
FAQ
Apa itu Visual Basic?
Visual Basic adalah sebuah bahasa pemrograman yang dikembangkan oleh Microsoft. Bahasa pemrograman ini digunakan untuk membuat program aplikasi berbasis Microsoft Windows dengan antarmuka grafis yang mudah digunakan.
Apakah Excel dapat digunakan untuk membuat program kasir?
Ya, Excel dapat digunakan untuk membuat program kasir yang sederhana. Dengan mengikuti panduan lengkap yang telah disediakan di atas, kita dapat membuat program kasir dengan mudah dan efisien menggunakan Excel.