Excel adalah sejenis perangkat lunak yang digunakan untuk mengelola data secara efektif dan efisien. Ada banyak fitur yang tersedia di Excel, salah satu fitur yang sangat berguna adalah daftar pilihan. Dalam postingan ini, kita akan membahas cara membuat daftar pilihan di Excel, serta beberapa tips dan trik yang dapat membantu Anda menggunakannya dengan lebih mudah.
 Cara Membuat Daftar Pilihan di Excel
Cara Membuat Daftar Pilihan di Excel
Pertama-tama, mari kita bahas apa itu daftar pilihan di Excel dan apa manfaatnya. Daftar pilihan dapat membantu Anda mengurangi kesalahan input data, memudahkan entri data dengan banyak opsi, dan meningkatkan konsistensi data. Anda dapat membuat daftar pilihan untuk kategori apa pun dalam Excel, seperti nama-nama produk atau nama-nama karyawan.
Untuk membuat daftar pilihan, ikuti langkah-langkah ini:
- Buatlah daftar pilihan yang ingin Anda gunakan. Misalnya, daftar produk atau karyawan.
- Pilih sel yang akan diisi dengan daftar pilihan.
- Klik tanda panah di samping sel dan pilih Data Validation dari menu yang muncul.
- Pada dialog Data Validation, pilih List sebagai bagian Allow dan masukkan rentang sel yang berisi daftar pilihan. Jangan lupa untuk memisahkan setiap item dengan koma.
- Tentukan bagaimana Excel harus menangani input data yang tidak valid. Anda dapat memilih untuk menampilkan pesan kesalahan atau menolak entri data yang tidak valid.
- Klik OK untuk menyelesaikan.
Dengan daftar pilihan, Anda dapat memasukkan data dengan lebih mudah tanpa perlu mengingat setiap pilihan yang tersedia. Ini akan membantu Anda mengurangi kesalahan input data dan meningkatkan konsistensi data Anda. Anda juga dapat dengan mudah mengubah daftar pilihan kapan saja untuk memasukkan produk atau karyawan baru.
 Cara Membuat Translate Di Excel
Cara Membuat Translate Di Excel
Selain daftar pilihan, Anda juga dapat menggunakan fitur translate di Excel. Fitur ini sangat berguna jika Anda mengoperasikan bisnis global dan perlu menerjemahkan dokumen atau situs web dalam bahasa yang berbeda.
Untuk menggunakan fitur translate di Excel, ikuti langkah-langkah ini:
- Pilih sel atau rentang sel yang ingin Anda terjemahkan.
- Klik tombol Translate di bagian Home Ribbon.
- Pilih bahasa asal dan bahasa yang ingin Anda terjemahkan.
- Klik Terjemahkan dan Excel akan secara otomatis menerjemahkan teks tersebut.
Dengan fitur translate di Excel, Anda dapat menerjemahkan dokumen atau situs web dengan mudah dan cepat. Ini akan membantu Anda berkomunikasi dengan pelanggan dan klien Anda di seluruh dunia dengan lebih efektif.
 Cara Mudah Membuat Titik Dua Sejajar di Excel
Cara Mudah Membuat Titik Dua Sejajar di Excel
Selain fitur-fitur di atas, Anda juga dapat menggunakan fitur titik dua sejajar di Excel. Fitur ini sangat berguna jika Anda perlu membuat daftar atau membuat tabel dalam Excel.
Untuk membuat titik dua sejajar di Excel, ikuti langkah-langkah ini:
- Buat teks yang ingin Anda tambahkan titik dua sejajar.
- Pilih sel atau rentang sel dimana teks Anda berada.
- Klik kanan dan pilih Format Cells dari menu yang muncul.
- Pada dialog Format Cells, pilih Custom sebagai bagian Category dan masukkan “;;@” sebagai bagian Type.
- Klik OK untuk menyelesaikan.
Dengan fitur titik dua sejajar di Excel, Anda dapat membuat tabel dan daftar dengan lebih mudah dan cepat tanpa harus memformat setiap sel secara manual.
 Cara Membuat Text Box di Excel
Cara Membuat Text Box di Excel
Selain fitur-fitur yang telah kita bahas, Excel juga memiliki fitur text box. Fitur ini sangat berguna jika Anda perlu menambahkan gambar atau teks tambahan ke lembar kerja Excel Anda.
Untuk membuat text box di Excel, ikuti langkah-langkah ini:
- Buatlah lembar kerja baru atau buka lembar kerja yang sudah ada.
- Klik Insert dari menu Ribbon di atas.
- Pilih Text Box dari bagian Text.
- Drag mouse untuk membuat kotak di lembar kerja.
- Ketikkan teks tambahan atau masukkan gambar ke dalam kotak.
- Ubah ukuran atau bentuk kotak jika diperlukan.
Dengan text box di Excel, Anda dapat menambahkan teks atau gambar tambahan ke dalam lembar kerja Anda. Anda juga dapat mengedit dan mengubah ukuran kotak kapan saja sesuai kebutuhan Anda.
 Cara Menghilangkan Garis di Excel
Cara Menghilangkan Garis di Excel
Selain fitur-fitur di atas, Anda juga dapat menggunakan fitur menghilangkan garis di Excel. Fitur ini sangat berguna jika Anda perlu membuat sebuah judul atau header dalam lembar kerja Excel yang tidak diinginkan garis di bawahnya.
Untuk menghilangkan garis di Excel, ikuti langkah-langkah ini:
- Pilih sel dimana judul atau header Anda berada.
- Klik kanan dan pilih Format Cells dari menu yang muncul.
- Pada dialog Format Cells, pilih Border sebagai bagian Category.
- Pilih garis yang ingin dihapus dari bagian bawah kotak preview.
- Klik OK untuk menyelesaikan.
Dengan fitur menghilangkan garis di Excel, Anda dapat membuat judul atau header yang lebih profesional dan bersih di lembar kerja Anda.
FAQ
Berikut adalah beberapa pertanyaan umum tentang Excel:
1. Apa manfaat dari menggunakan Excel?
Excel dapat membantu Anda mengelola data dengan lebih efektif dan efisien. Ada banyak fitur yang tersedia di Excel, seperti daftar pilihan, text box, dan fitur translate, yang dapat membantu Anda mengurangi kesalahan input data, meningkatkan konsistensi data, dan bekerja dengan lebih produktif.
2. Apa fitur paling berguna di Excel?
Fitur paling berguna di Excel tergantung pada kebutuhan Anda. Namun, beberapa fitur yang sangat berguna di Excel adalah daftar pilihan, text box, dan fitur translate, karena dapat membantu Anda mengelola data dengan lebih mudah dan cepat.
Video Tutorial: Cara Membuat Daftar Pilihan di Excel
Berikut adalah video tutorial tentang cara membuat daftar pilihan di Excel:
Itulah beberapa fitur berguna di Excel yang dapat membantu Anda mengelola data dengan lebih efektif dan efisien. Dengan menggunakan fitur-fitur ini, Anda dapat meningkatkan kinerja dan produktivitas kerja Anda, dan menghasilkan data yang lebih akurat dan konsisten. Jangan lupa untuk memanfaatkan video tutorial dan FAQ untuk memperdalam pengetahuan Anda tentang Excel.
 Cara Membuat Daftar Pilihan di Excel
Cara Membuat Daftar Pilihan di Excel Cara Mudah Membuat Titik Dua Sejajar di Excel
Cara Mudah Membuat Titik Dua Sejajar di Excel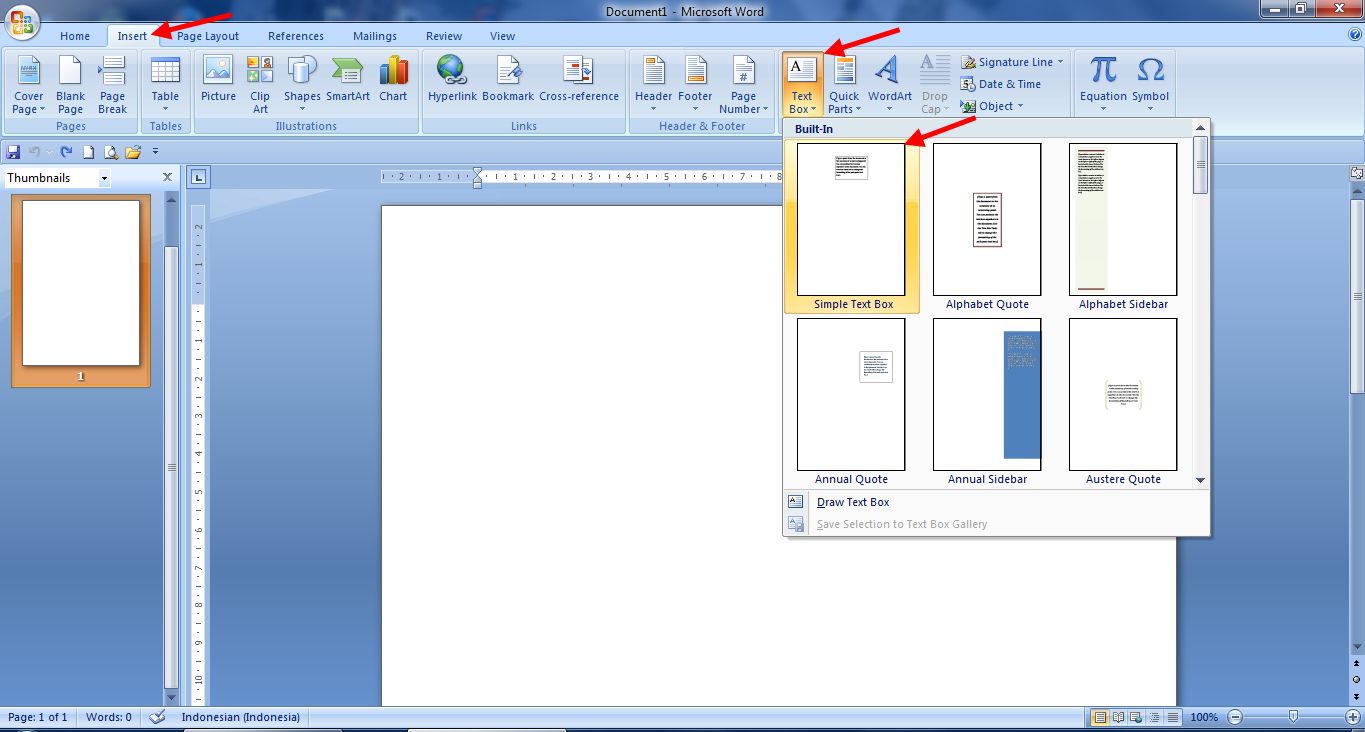 Cara Membuat Text Box di Excel
Cara Membuat Text Box di Excel Cara Menghilangkan Garis di Excel
Cara Menghilangkan Garis di Excel