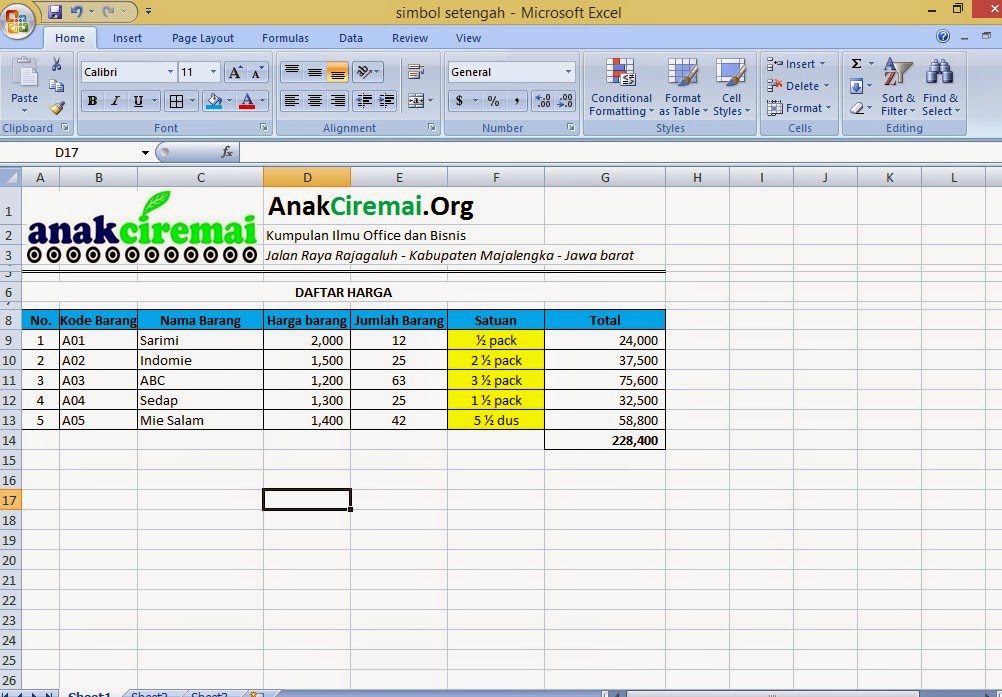Cara Membuat Simbol Terlihat Di Excel – Hongkoong
Cara Membuat Simbol Terlihat Di Excel
Jika Anda pernah bekerja dengan Excel, Anda mungkin pernah mengalami kesulitan untuk menampilkan simbol tertentu dalam spreadsheet Anda. Makalah ini akan memberikan panduan tentang cara membuat simbol terlihat di Excel.
Langkah-langkah untuk membuat simbol terlihat di Excel adalah sebagai berikut:
- Pilihlah sel atau rentang sel tempat Anda ingin menampilkan simbol.
- Kliklah tab “Insert” pada menu utama Excel.
- Pilihlah simbol yang diinginkan dari menu “Simbol”.
- Setelah Anda memilih simbol, klik pada tombol “Insert”.
- Simbol akan muncul dalam sel yang telah Anda pilih.
Dalam contoh di bawah ini, kita akan menampilkan simbol centang dalam sel A1 dan simbol bintang dalam sel B1:
| A | B |
|---|---|
| ✓ | ✱ |
Jika Anda ingin menampilkan simbol tertentu yang tidak tersedia di menu “Simbol”, Anda dapat memilih “Simbol Lainnya” dan memasukkan kode simbol Unicode dalam kotak “Kode Karakter”.
Dalam contoh di bawah ini, kita akan menampilkan simbol lingkaran putih di tengah menggunakan kode Unicode: U+25E6:
| A |
|---|
| ◦ |
Anda sekarang telah berhasil membuat simbol terlihat di Excel.
Cara Membuat 0.5 Di Excel
Cara Membuat 0.5 Di Excel
Jika Anda pernah mencoba mengetik 0.5 di Excel, Anda mungkin pernah mengalami masalah karena Excel secara otomatis mengubah nilai tersebut menjadi tanggal. Makalah ini akan memberikan panduan tentang cara membuat 0.5 di Excel.
Ada beberapa cara untuk membuat 0.5 terlihat di Excel:
- Masukkan angka 0,5 ke dalam sel.
- Ganti format sel menjadi format angka desimal dengan menekan tombol “Format Sel” pada tab “Beranda” dan memilih format “Angka”.
- Anda juga dapat mengetik angka 1/2 di dalam sel, dan Excel akan secara otomatis mengkonversikannya menjadi 0.5.
Setelah Anda mengikuti langkah-langkah ini, 0.5 akan terlihat di sel Anda tanpa diubah ke dalam format tanggal.
4 Cara Membuat Karakter Simbol di Excel (Diameter, Derajat, Pangkat
4 Cara Membuat Karakter Simbol di Excel (Diameter, Derajat, Pangkat)
Excel menyediakan banyak karakter simbol yang dapat digunakan untuk meningkatkan tampilan data Anda. Dalam bagian ini, kami akan membahas 4 cara untuk membuat karakter simbol khusus di Excel.
Diameter Simbol
Langkah-langkah untuk membuat simbol diameter di Excel adalah sebagai berikut:
- Pilihlah sel tempat Anda ingin menampilkan simbol diameter.
- Ketik tanda kurung buka (
- Ketik angka yang sesuai dengan ukuran diameter. Misalnya, untuk simbol diameter 10 mm, ketik 10 di samping tanda kurung buka.
- Ketik karakter huruf “O” di samping angka.
- Ketik tanda kurung tutup ) di samping huruf “O”.
- Simbol diameter sekarang akan muncul dalam sel yang telah Anda pilih.
Contoh di bawah ini menunjukkan cara membuat simbol diameter 10 mm:
| A |
|---|
| (10 mm) |
Derajat Simbol
Langkah-langkah untuk membuat simbol derajat di Excel adalah sebagai berikut:
- Pilihlah sel tempat Anda ingin menampilkan simbol derajat.
- Tekan tombol “Alt” dan ketik angka 0176 pada numpad Anda.
- Simbol derajat sekarang akan muncul dalam sel yang telah Anda pilih.
Contoh di bawah ini menunjukkan cara membuat simbol derajat:
| A |
|---|
| 30° |
Pangkat Simbol
Langkah-langkah untuk membuat simbol pangkat di Excel adalah sebagai berikut:
- Pilihlah sel tempat Anda ingin menampilkan simbol pangkat.
- Tekan tombol “Alt” dan ketik angka 0178 pada numpad Anda untuk pangkat dua atau ketik angka 0179 untuk pangkat tiga.
- Simbol pangkat sekarang akan muncul dalam sel yang telah Anda pilih.
Contoh di bawah ini menunjukkan cara membuat simbol pangkat dua dan pangkat tiga:
| A | B |
|---|---|
| x² | x³ |
Simbol Theta
Langkah-langkah untuk membuat simbol Theta di Excel adalah sebagai berikut:
- Pilihlah sel tempat Anda ingin menampilkan simbol Theta.
- Tekan tombol “Alt” dan ketik angka 0913 pada numpad Anda.
- Simbol Theta sekarang akan muncul dalam sel yang telah Anda pilih.
Contoh di bawah ini menunjukkan cara membuat simbol Theta:
| A |
|---|
| Θ |
Atur Wingdings & Pilih Simbol Lalu Tekan Insert Cara Membuat Simbol Centang Di Excel
Logo Cinta Di Excel – Cara Mudah Membuat Rumus Formula Pencarian Data
Excel memiliki banyak pilihan tema, font, dan gambar untuk membuat tampilan spreadsheet yang menarik dan mudah dibaca. Dalam bagian ini, kami akan membahas cara membuat logo cinta di Excel dan juga cara mudah untuk membuat rumus formula pencarian data.
Logo Cinta Di Excel
Langkah-langkah untuk membuat logo cinta di Excel adalah sebagai berikut:
- Pilihlah sel tempat Anda ingin menampilkan logo cinta.
- Anda perlu mengaktifkan font Wingdings pada Excel Anda. Kliklah tab “Beranda” pada menu utama Excel dan klik pada panah kecil di samping opsi “Font”.
- Pilihlah font Wingdings dari daftar font.
- Ketik karakter huruf “J” untuk membuat hati kecil.
- Ketik karakter huruf “L” untuk membuat hati besar.
- Logo cinta sekarang akan muncul dalam sel yang telah Anda pilih.
Contoh di bawah ini menunjukkan cara membuat logo cinta di Excel:
| A |
|---|
| JL |
Cara Mudah Membuat Rumus Formula Pencarian Data
Langkah-langkah untuk membuat rumus formula pencarian data di Excel adalah sebagai berikut:
- Pilihlah sel tempat Anda ingin menampilkan hasil pencarian data.
- Isilah rumus berikut: =VLOOKUP(lookup_value, table_array, col_index_num, [range_lookup]).
- Ganti lookup_value dengan nilai yang akan Anda cari.
- Ganti table_array dengan rentang sel yang berisi data Anda.
- Ganti col_index_num dengan nomor kolom dalam table_array yang berisi nilai yang ingin Anda kembalikan.
- Ganti range_lookup dengan opsi “True” jika Anda ingin mencari nilai terdekat atau “False” jika Anda ingin mencari nilai yang cocok persis.
- Anda sekarang telah membuat rumus formula pencarian data.
Contoh di bawah ini menunjukkan contoh rumus formula pencarian data di Excel:
| A | B |
|---|---|
| Nama | Umur |
| Andi | 25 |
| Budi | 30 |
| Cici | 20 |
| Tono | 35 |
Jika Anda ingin mencari umur Andi, rumus formula pencarian data yang tepat adalah =VLOOKUP(“Andi”,A2:B5,2,False). Rumus ini akan mengembalikan nilai 25.
FAQ
1. Apa itu simbol Wingdings?
Wingdings adalah sebuah font yang menyediakan karakter simbol khusus, seperti gambar, tanda centang, dan simbol cinta. Font ini sering digunakan untuk menambahkan elemen visual dalam dokumen teks dan spreadsheet.
2. Apa itu rumus VLOOKUP?
Rumus VLOOKUP adalah salah satu rumus pencarian data di Excel yang digunakan untuk mencari nilai tertentu dalam rentang sel dan mengembalikan nilai yang sesuai dari kolom yang ditentukan.
Berikut adalah video tutorial yang dapat membantu Anda untuk membuat simbol terlihat di Excel: